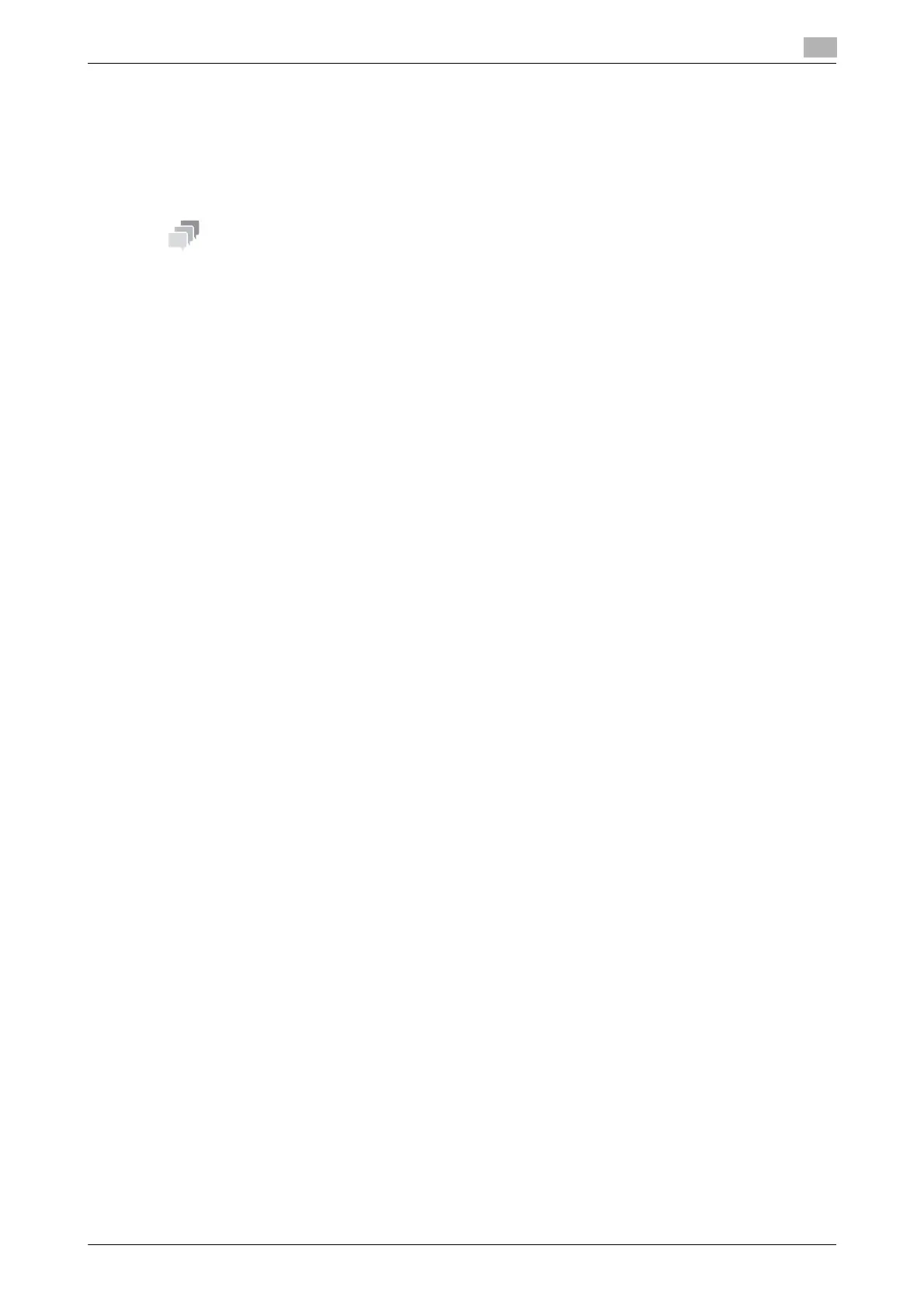bizhub C3850/C3350 3-11
3.3 Using IPP connection for installation
3
3.3 Using IPP connection for installation
Operations required to use this function (for administrators)
Configure the IPP operating environment.
For details on how to configure the settings, refer to page 1-60.
You can enhance security by encrypting communication between the computer and this machine with SSL
when IPP printing is carried out on this machine (IPPS printing). To use SSL communications, a certificate
must be registered in advance. For details on how to configure the settings, refer to page 2-36.
In Windows 8/Server 2012
0 Administrator privileges are required to perform this task.
1 Insert the printer driver CD/DVD-ROM into the CD/DVD-ROM drive of the computer.
2 Display the printer window.
% In Windows 8, right-click the Start window, then click [All apps] - [Control Panel] - [Hardware and
Sound] - [View devices and printers].
% In Windows Server 2012, open the Start window, then click [Control Panel] - [Hardware] - [View de-
vices and printers].
3 Select Add a printer.
The [Add Printer] wizard appears.
4 In the window showing the detected printer, click [The printer that I want isn't listed].
5 In [Select a shared printer by name], enter the URL for the machine in the following format, then click
[Next].
% http://<IP address of this machine>/ipp
Example: http://192.168.1.20/ipp
% When specifying to use IPPS printing, enter "https://[host name].[domain name]/ipp".
For [host name].[domain name], specify the host name and domain name registered for the DNS
server being used.
% If the certificate for the machine is not the one issued by the certifying authority, you must register
the certificate for the machine on the Windows 8/Server 2012 system as the certificate by "Trusted
Root Certification Authorities" for the computer account.
% When registering the certificate in the machine, check that the certificate shows [host name].[do-
main name] as the common name.
6 Click [Have Disk...].
7 Click [Browse...].
8 Select the folder on the CD/DVD-ROM containing the desired printer driver, then click [Open].
% Select the folder according to the printer driver, operating system, and language to be used.
Selectable printer drivers: PCL driver, PS driver, and XPS driver
9 Click [OK].
The [Printers] list appears.
10 Click [Next].
11 Follow the on-screen instructions to carry out operations.
% If the [User Account Control] window appears, click [Continue] or [Yes].
12 Click [Finish].

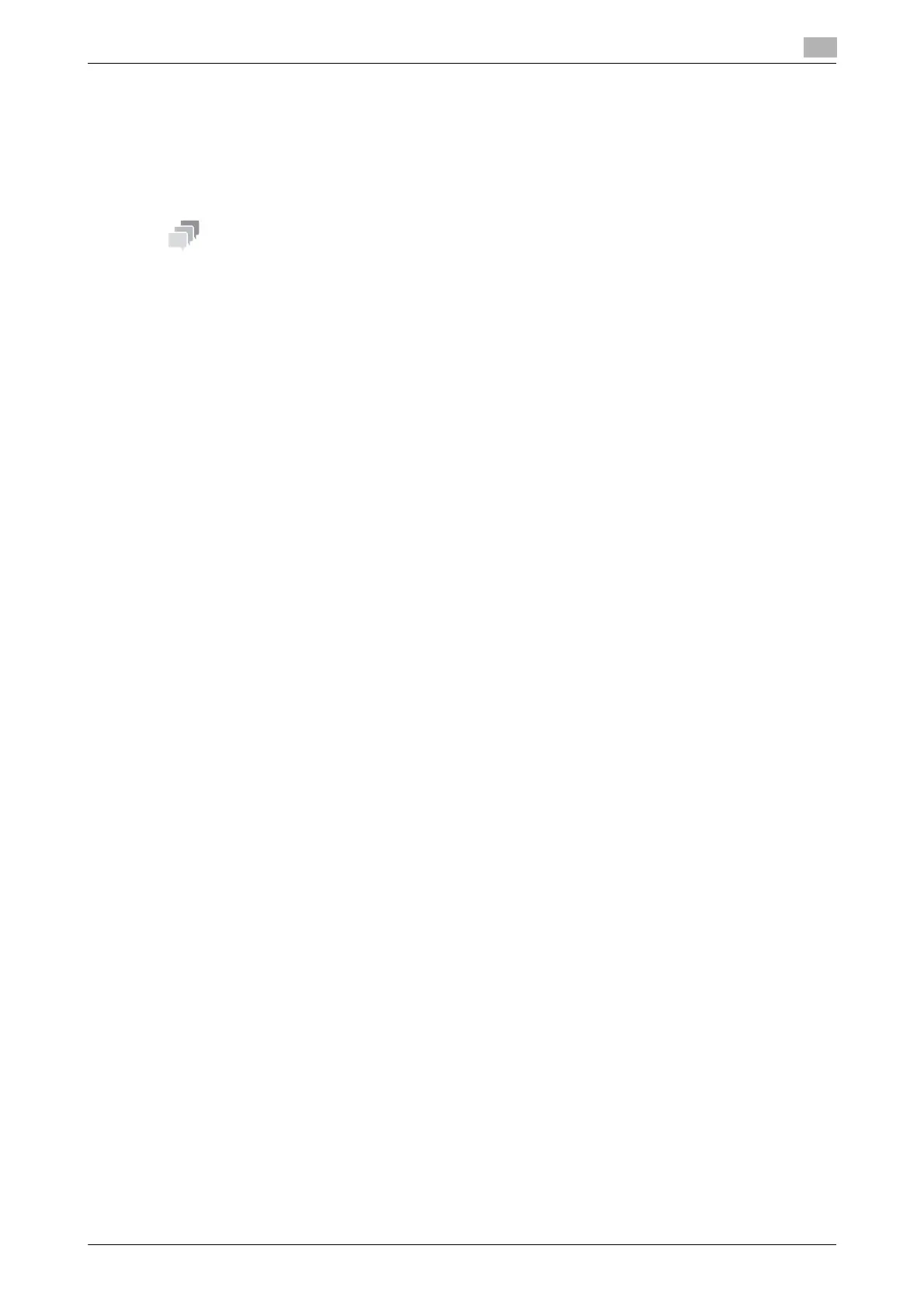 Loading...
Loading...