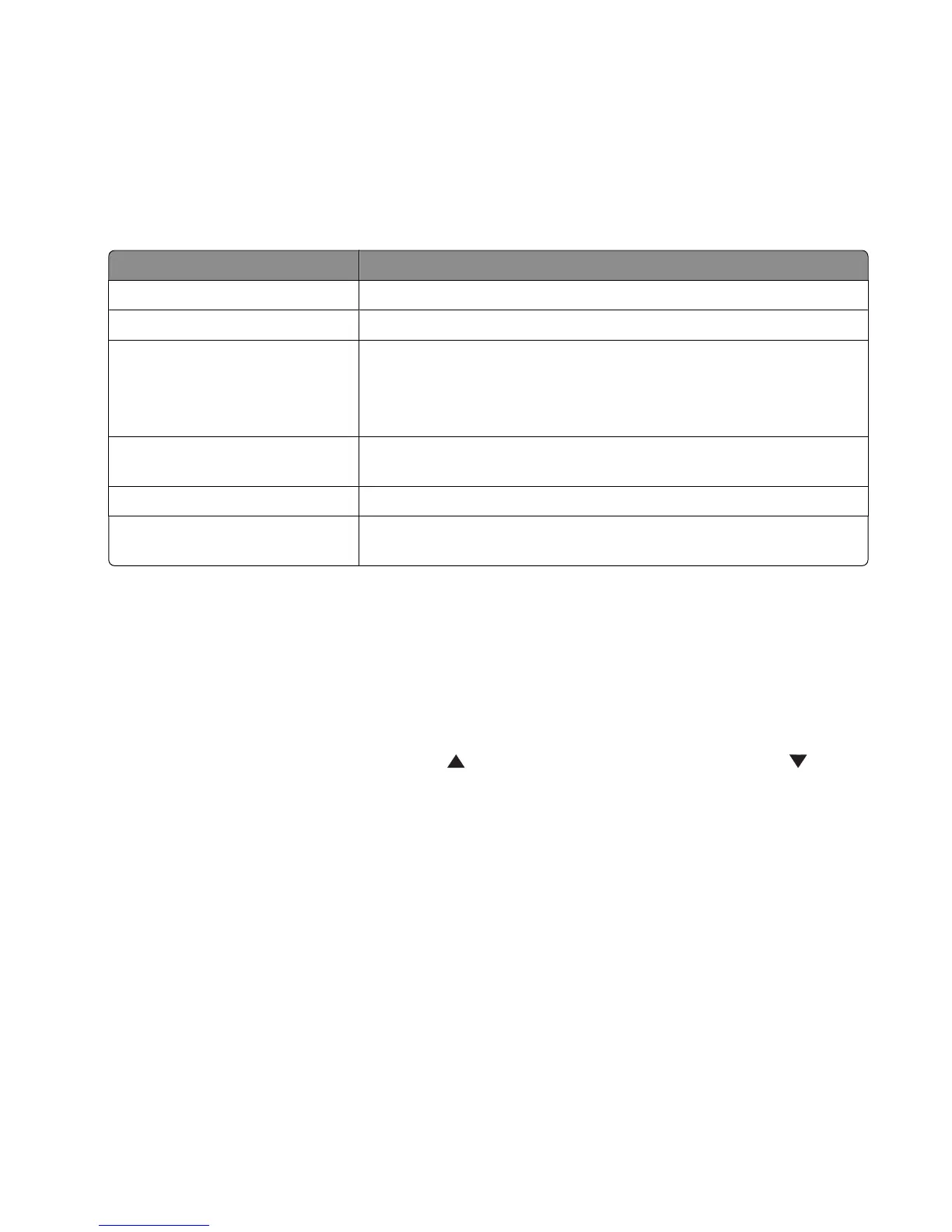Customizing scan settings using the computer
1 From the desktop, double-click the Lexmark Imaging Studio icon.
2 Click Scan.
3 Click Custom Settings.
4 Change the settings as needed.
Setting Options
Color Depth Select either Color, Grey, or Black and White.
Scan Resolution (Dots Per Inch) Select a scan resolution value from the drop-down list.
Size
• You can auto-crop the scanned item. Move the slider to the desired
setting.
• You can select the area to be scanned. Select a paper source from the
drop-down list.
Select area to be scanned You can select the area to be scanned by choosing a paper size from the
drop-down list.
Convert the image to text with OCR Select this to convert your image to text.
Always use these settings when
scanning
You can make your selections permanent by selecting the check box.
Changing the order of programs in the Scan Application list
1 From the desktop, double-click the Lexmark Imaging Studio icon.
2 Click View / Print Photo Library.
3 From the program taskbar at the bottom of the screen, click Other Software.
4 Click Modify Application Order.
5 Select a program from the list box, and then click to move the program higher in the list, or click to move
the program further down in the list.
6 Click Close to save any changes.
Scanning
45

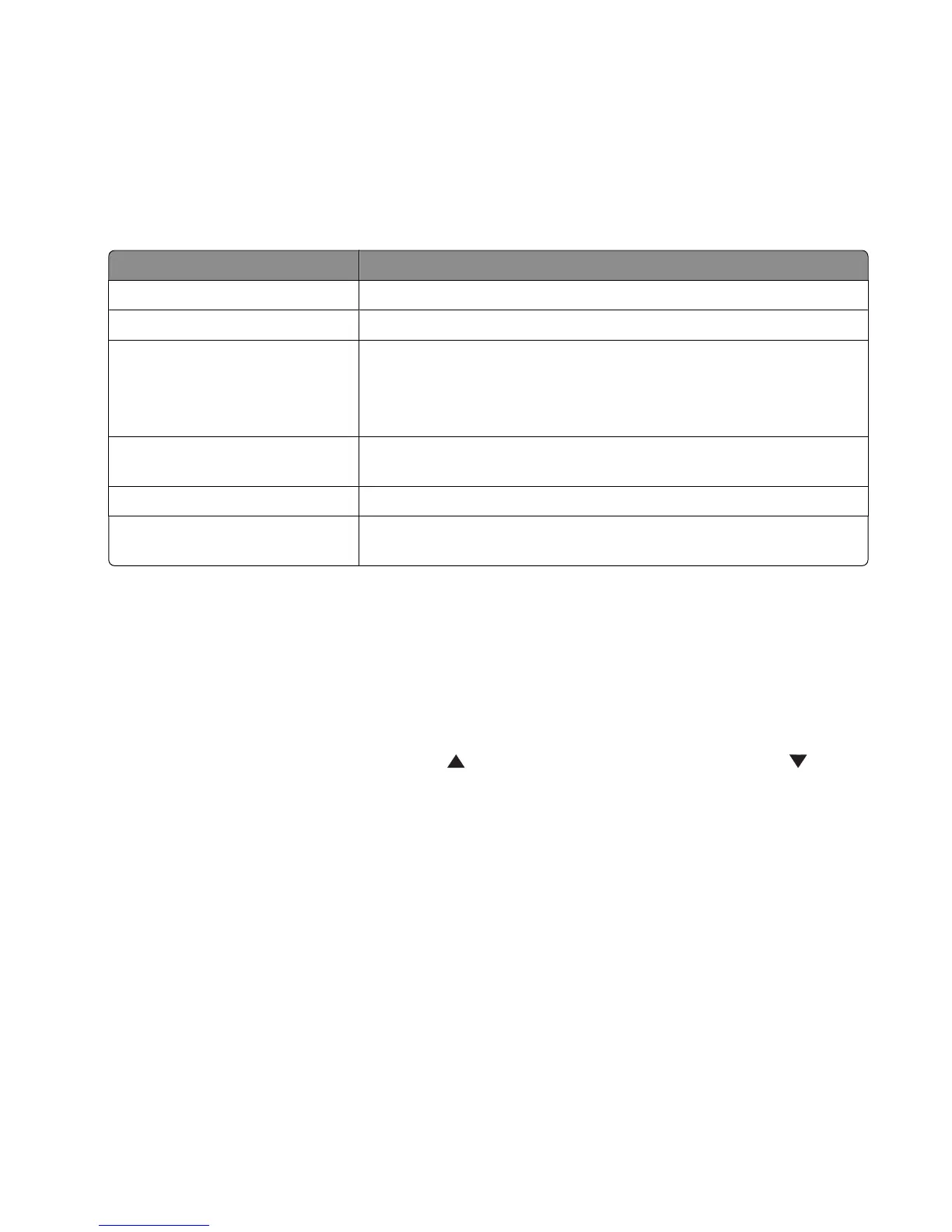 Loading...
Loading...