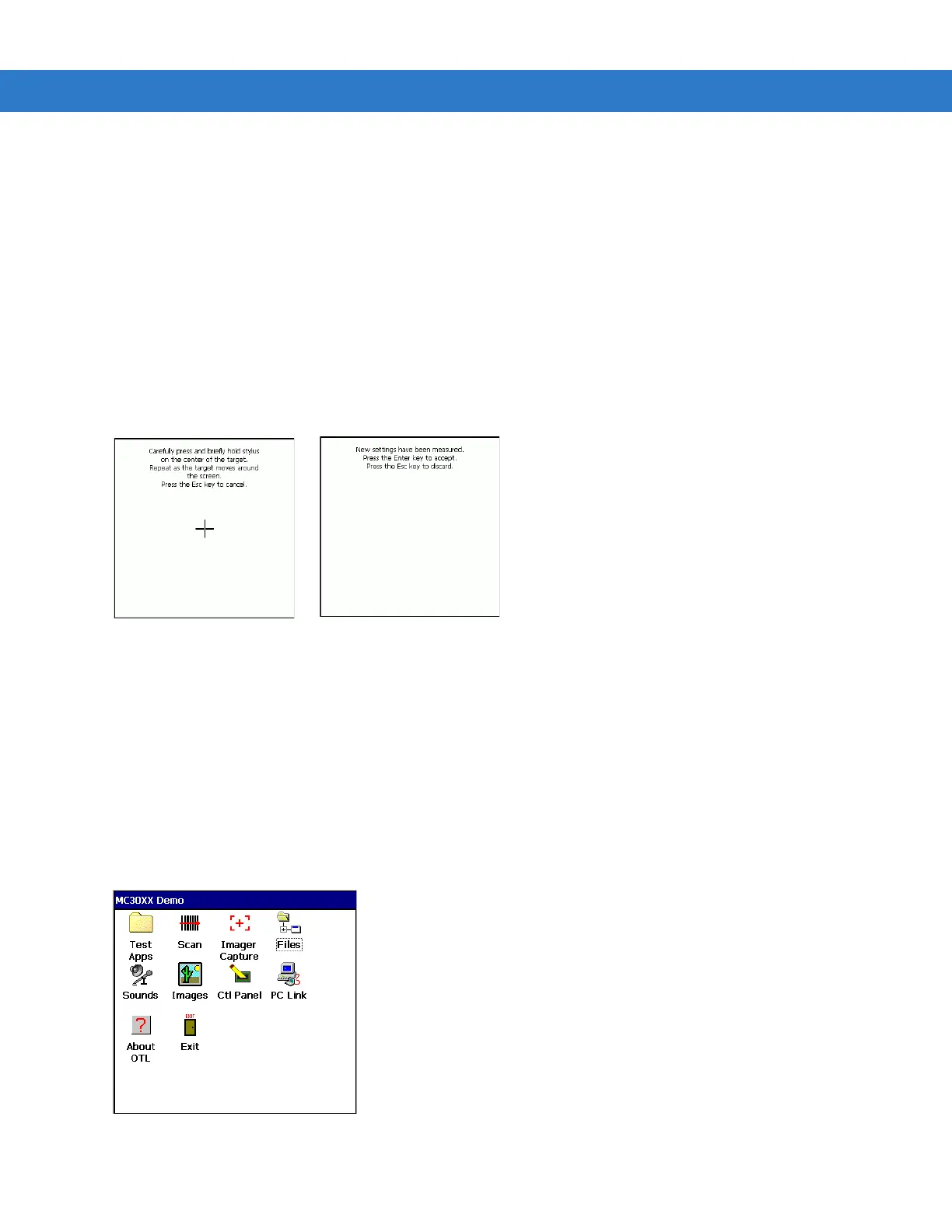1 - 10 MC3000 User Guide
On Windows CE 5.0 configurations, after the calibration procedure is performed the factory settings launch the
Demo window. Application specific shells may provide application specific windows instead of the Demo window.
These screens also appear when a cold boot is performed.
If the mobile computer does not power on, see Resetting the Mobile Computer on page 2-34.
Calibration Screen
Use the Calibration screen to align the touch screen:
1. Remove the stylus from the stylus holder.
2. Carefully press and briefly hold the stylus tip on the center of the Calibration screen target. Repeat the
procedure as the target moves and stops at different locations on the screen. This enters the new calibration
settings.
Figure 1-8
Calibration Screen
3. Once all of the new calibration settings are input, tap the screen or press the ENTER button to save the new
calibration settings. Press
ESC to discard the new calibration settings.
Demo Window (Windows CE Only)
The Demo window is the factory default menu. On initial power up (or on a warm or cold boot) the Demo window
appears. These sample/demo applications are intended to be used by application developers as application
development examples. These applications were not developed to support end users. Refer to the Application
Guide for Motorola Enterprise Mobility Devices for information about the
Demo window applications.
Figure 1-9
Demo Window
Calibration Screen Confirm Calibration
Resave Screen
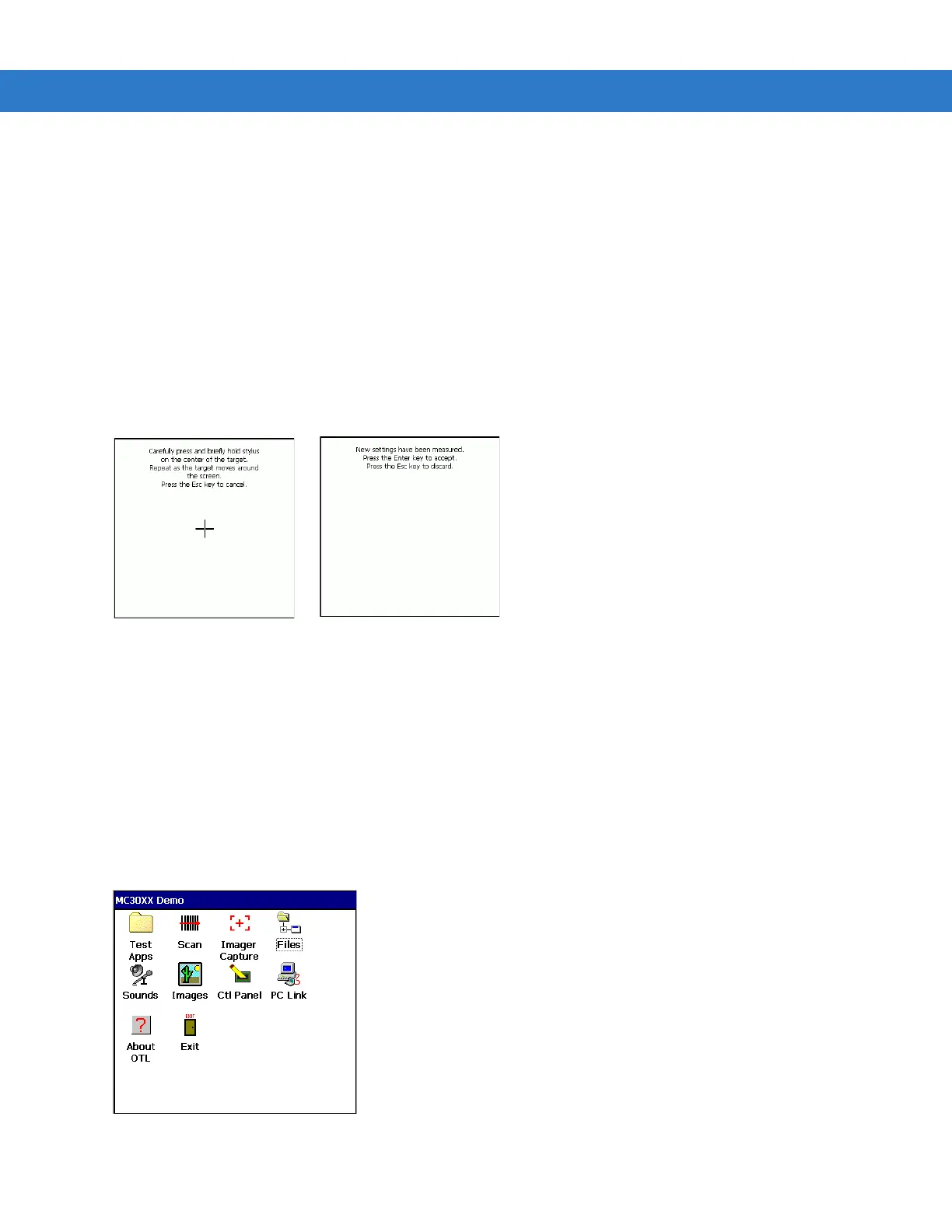 Loading...
Loading...