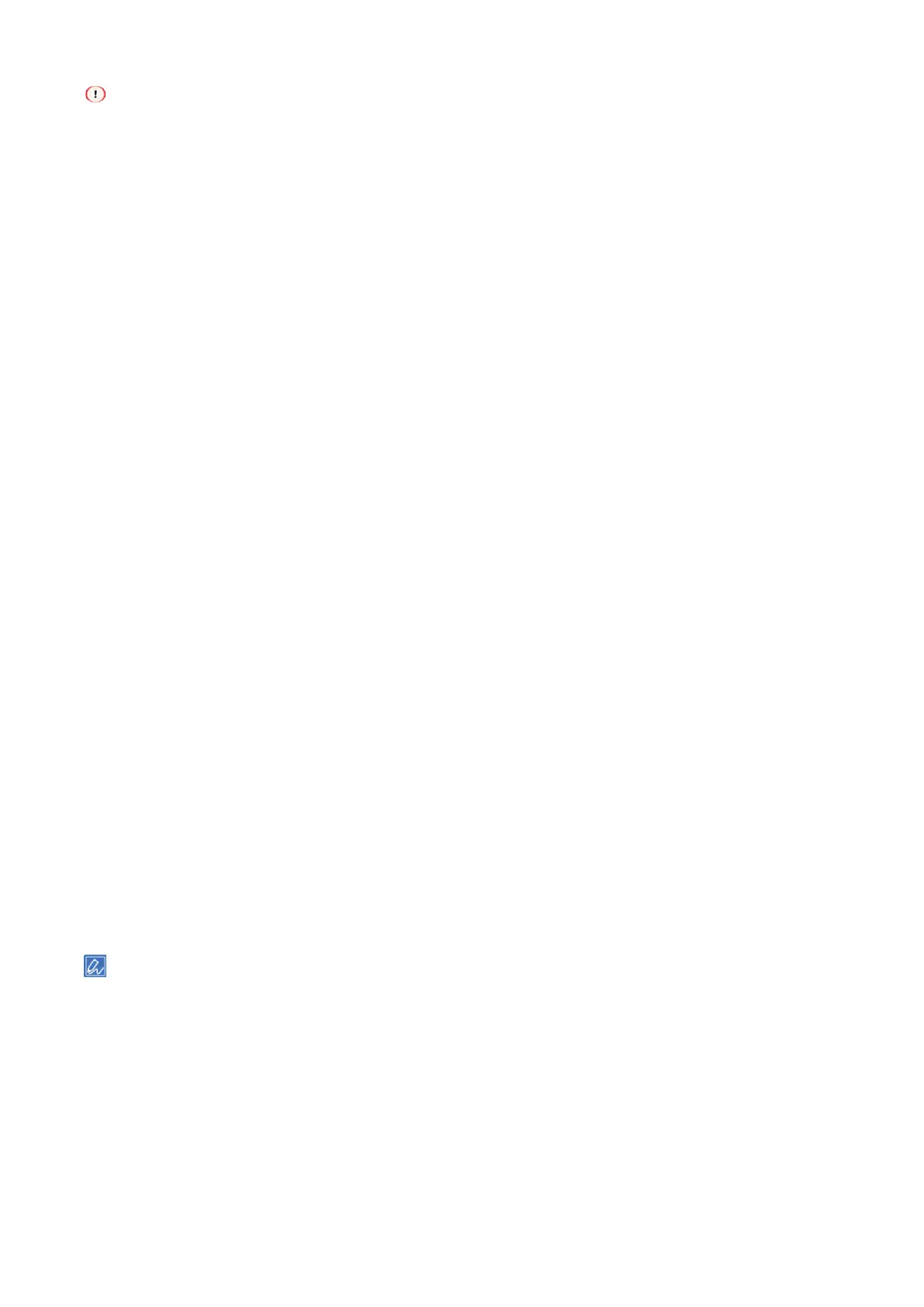Printing
- 177 -
This function is not available to the Windows PCL printer driver when [Print Mode] is set to [Image].
For Windows PCL printer driver
1
Open the file to be printed.
2
Select [Print] from the [File] menu.
3
Click [Preferences].
4
Select the [Job Options] tab and click [Advanced].
5
Change the setting of [Trapping] to [Narrow] or [Wide] according to the corrected amount, and
click [OK].
6
Specify other settings as necessary, and click [OK].
7
Click [Print] in the [Print] screen.
For Windows PS printer driver
1
Open the file to be printed.
2
Select [Print] from the [File] menu.
3
Click [Preferences].
4
Select the [Job Options] tab.
5
Change the setting of [Trapping] to [Narrow] or [Wide] according to the corrected amount.
6
Specify other settings as necessary, and click [OK].
7
Click [Print] in the [Print] screen.
For macOS
1
Open the file to be printed.
2
Select [Print] from the [File] menu.
3
Select the [Print Options] panel.
4
Select [Narrow] or [Wide] according to the corrected amount from [Trapping] in the [Quality1]
tab.
5
Specify other settings as necessary, and click [Print].
If there is no detail settings displayed in the [Print] screen, click [Show details] at the bottom of the screen.

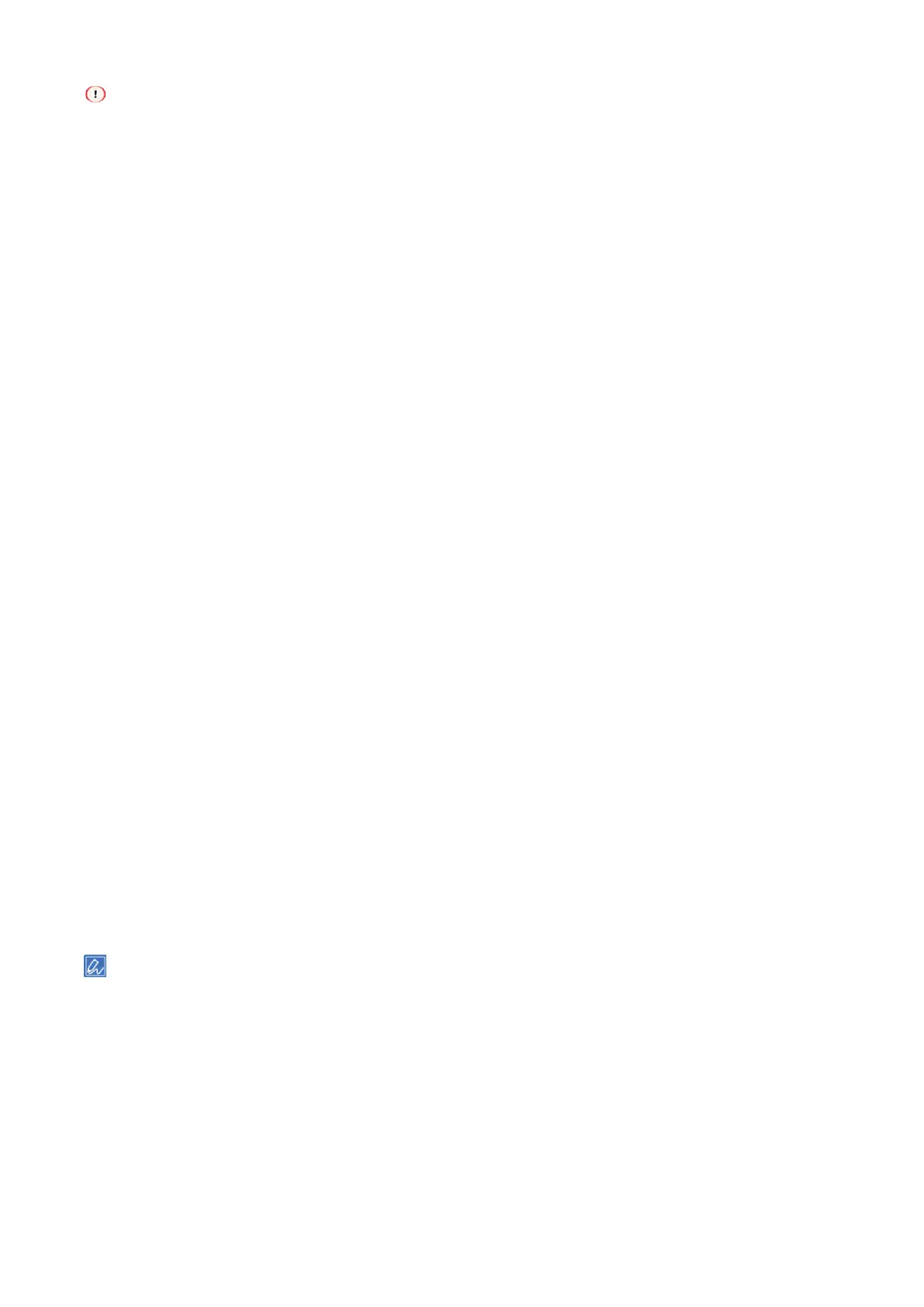 Loading...
Loading...