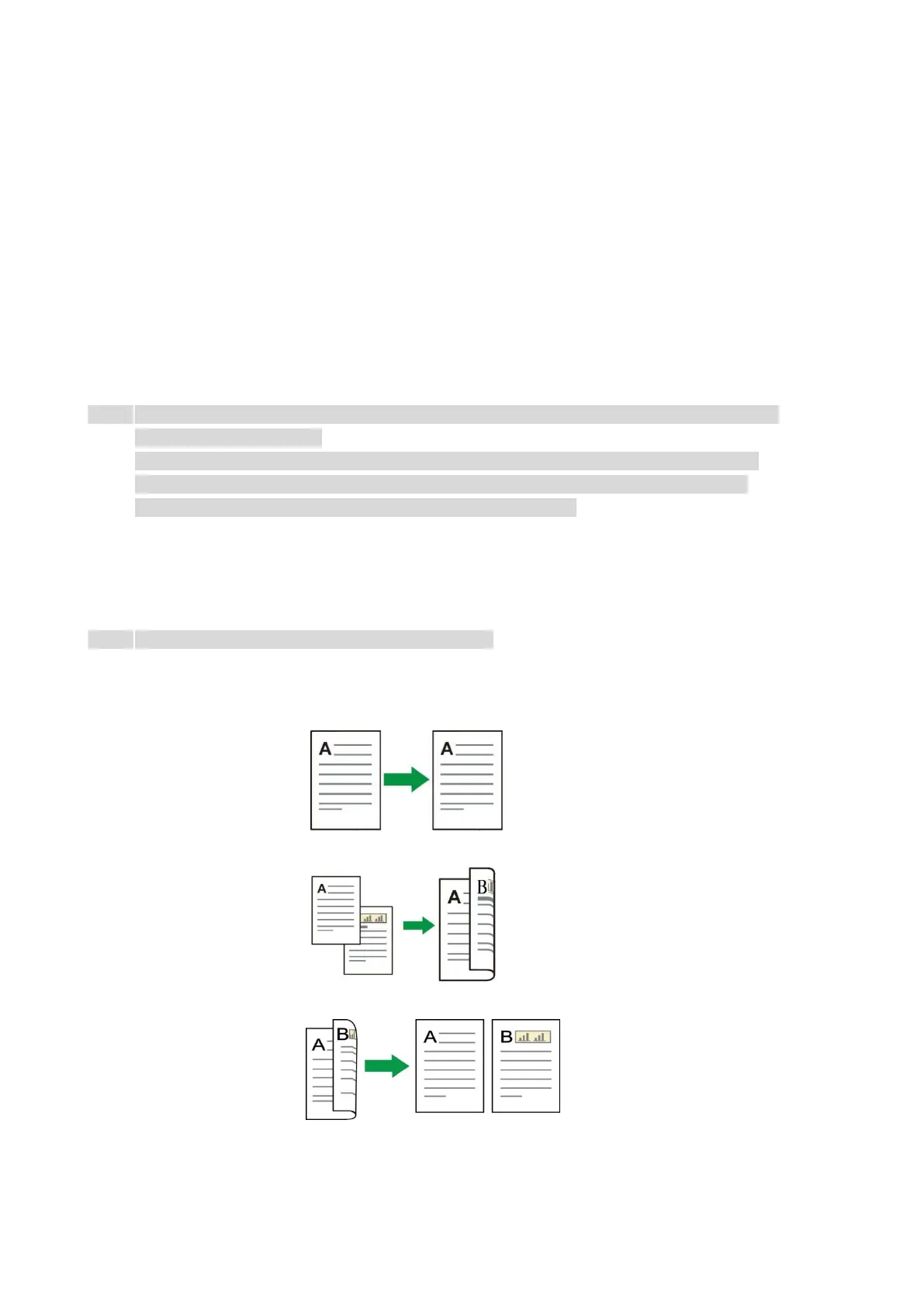39
4. Place the original text in the glass platen, scan this page, then give a prompt of "Scan next page".
When there is another page to scan, take away the previous one, put the next one in the glass
platen, click “Scan next page”. After scanning all the pages, click “End scan”.
Copying cancel
Please click the “Cancel” button on the home screen to cancel the copying job.
Common copying setting
Change related setting through setting menu for better copy result.
1. Select the “Copy” button on the home screen of the printer.
2. Determine copy setting, click “Copy” button to copy.
• The setting of Number of Copies, Copy from, Copy to, Duplex and Zoom will revert to default
when the machine restarts.
• The setting of Image Quality, Collate and N-in-1 will revert to default when copying is over.
• The setting options of Advanced Portrait, Binding, Punching, Folded, Offset, and Portrait
Orientation will revert to default if the factory reset is performed.
Duplex copy
You can use flat plate and ADF for Auto Duplex copy, ADF supports auto duplex copy.
• ADF can hold up to 150 sheets of original portraits.
There are 4 modes in total for duplex copying:
1. One-sided → One-sided:
2. One-sided → Two-sided:
3. Two-sided → One-sided:

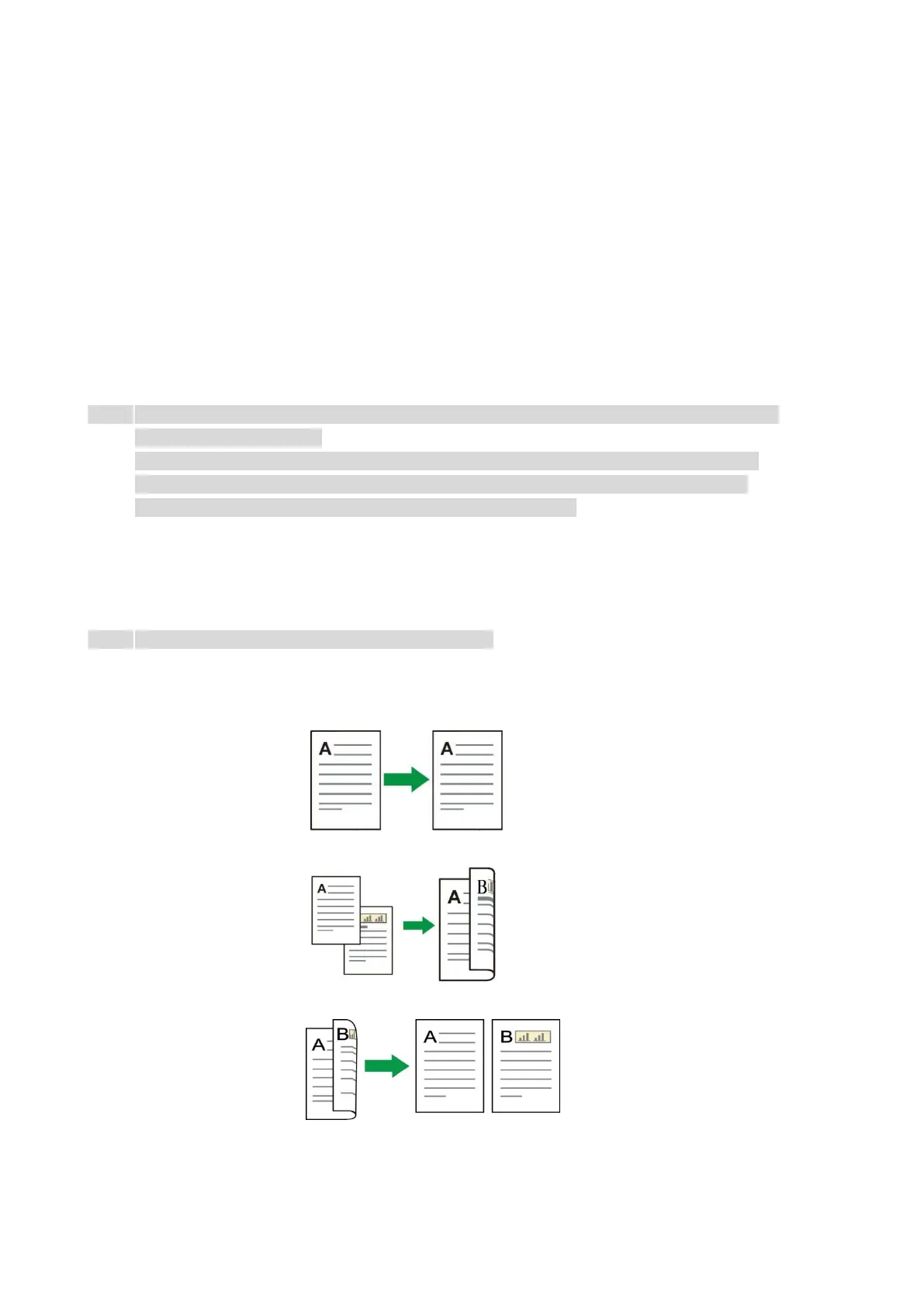 Loading...
Loading...