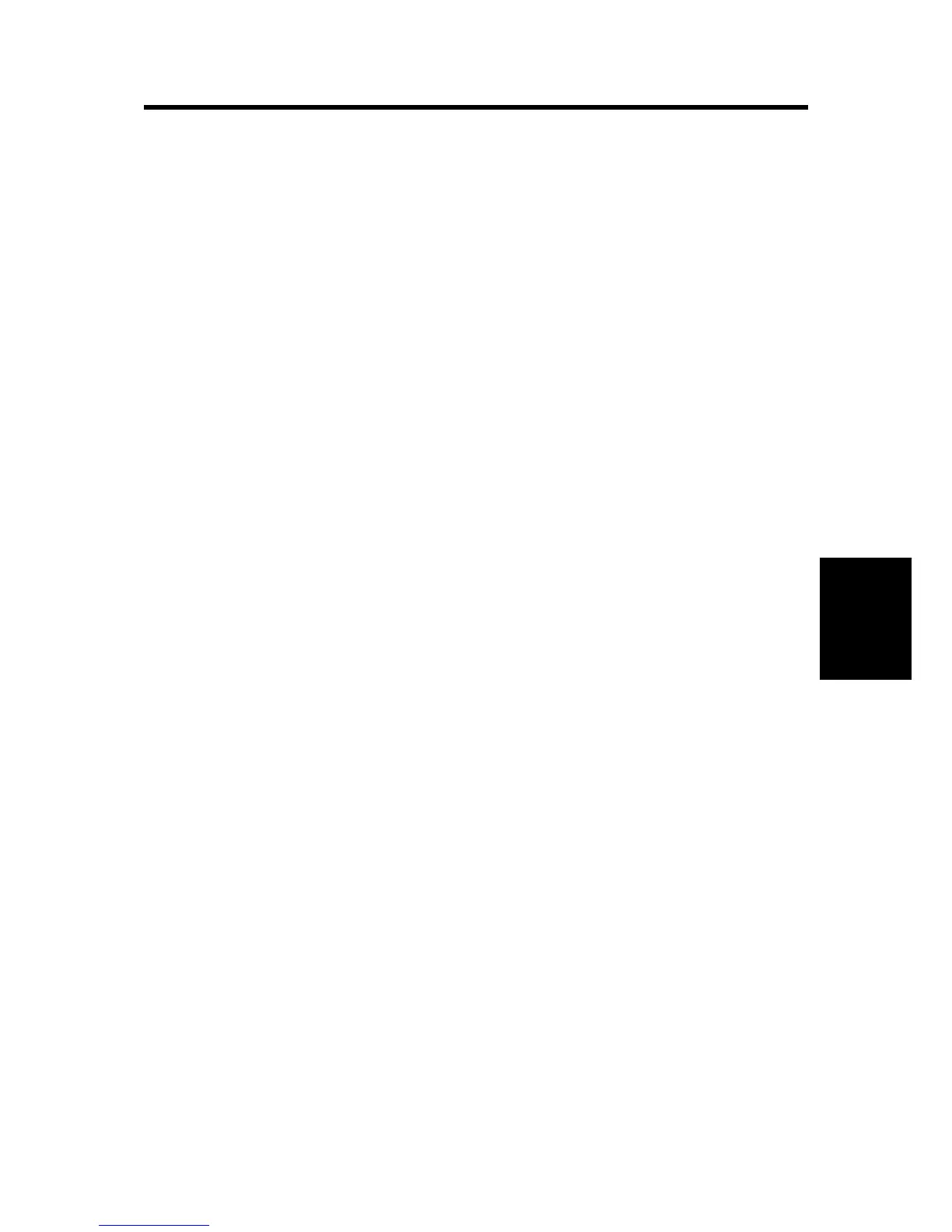5. SERVICE TABLES
5.1 SMART ORGANIZING MONITOR
5.1.1 OVERVIEW
SOM (Smart Organizing Monitor) is a utility which can check the status of a printer and set up a
printer from a PC. This utility is executed from a printer driver.
5.1.2 PRINTER DRIVER INSTALLATION (USB CONNECTION)
1. Close all applications currently running.
2. Check the following:
The printer's USB cable is disconnected
The printer's main power switch is turned off
3. Insert the CD-ROM into the CD-ROM drive.
The installer starts.
4. Select the interface language, and then click [OK].
5. Click [DDST Printer Driver] or [PCL 6 Printer Driver].
The software license agreement appears.
6. After reading the agreement, click [I accept the agreement.], and then click [Next >].
7. In the [Method to install printer driver] dialog box, clear the [Search for network printers.]
check box, select the [Connect a printer using a USB cable.] check box, and then click [Next
>].
8. Select this printer, and then click [Next >].
A message appears, asking you to check that the USB cable is not connected and that the
printer's main power switch is turned to off.
9. Check the USB cable and the printer status,
and then click [Next >].
10. When the [<Auto-detect USB Port>] dialog box appears, connect this printer to the computer
using a USB cable, and then turn the printer's main power switch on.
USB auto detection begins.
11. When the dialog box asking you to use this printer as the default printer appears, click either
key.
12. When a message appears informing you that the installation was successfully completed,
click [Finish].

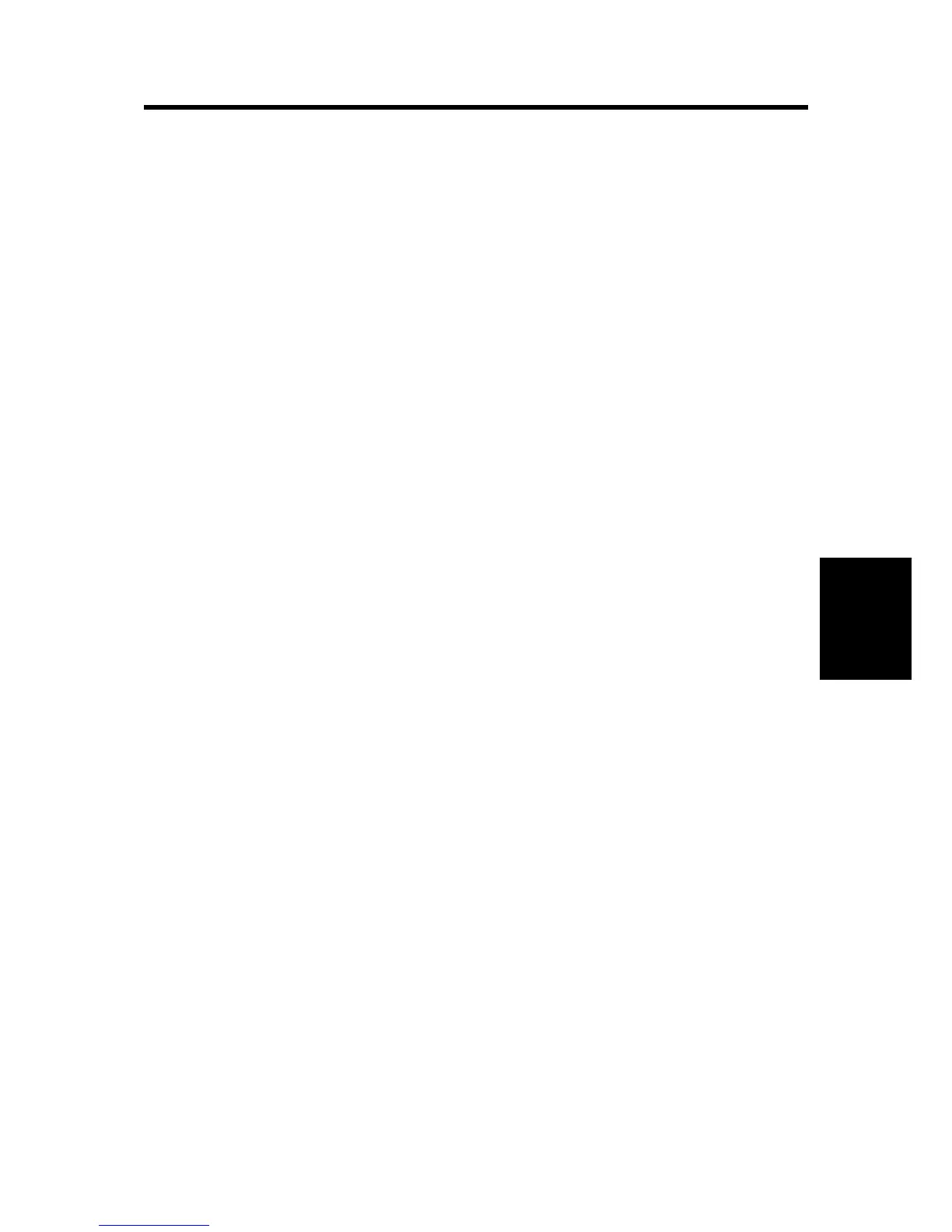 Loading...
Loading...