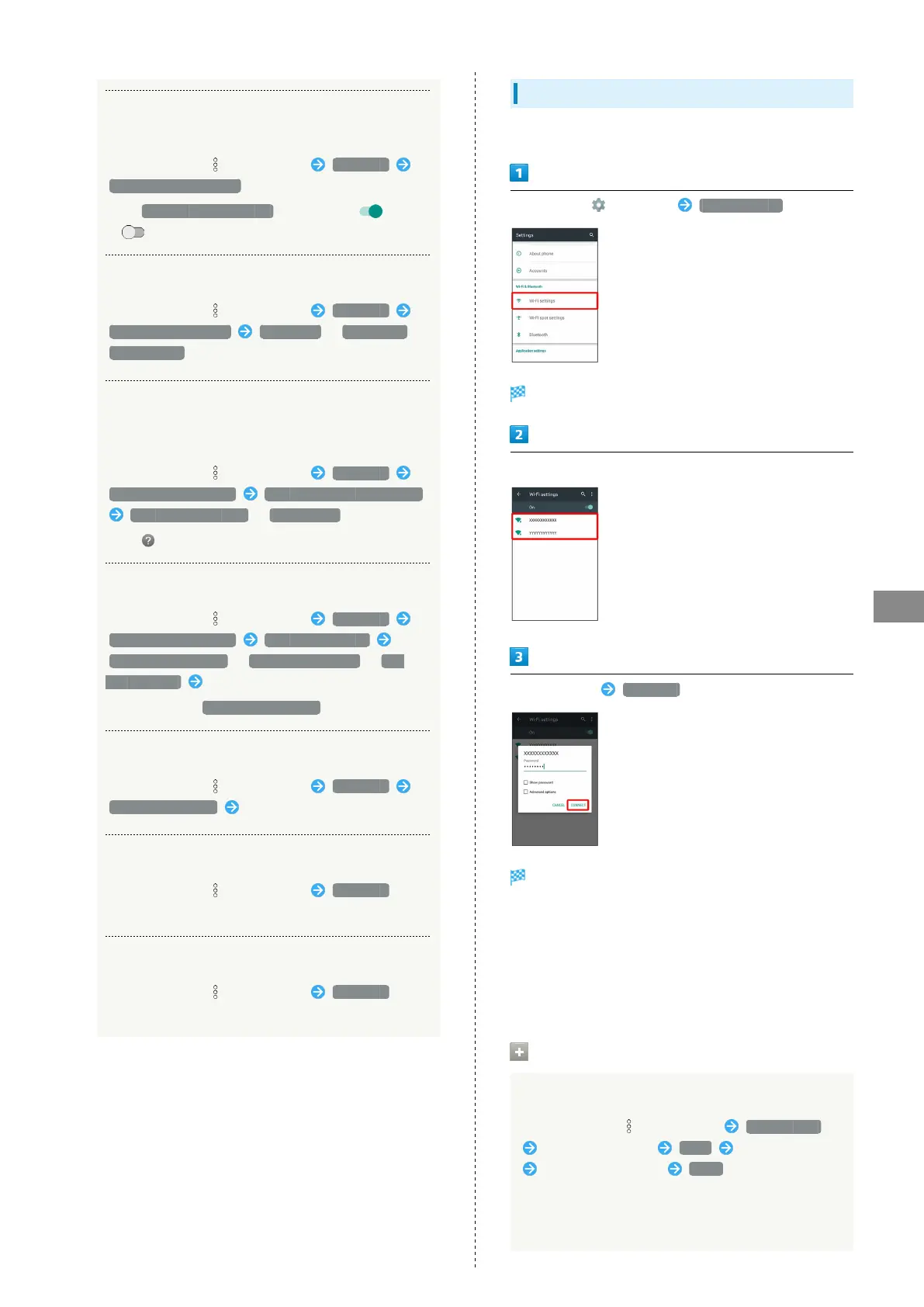101
Connectivity
AQUOS Xx
Enabling/Disabling Wi-Fi Settings for Poor
Connections
In Wi-Fi settings, on Action Bar Advanced
Avoid poor connections
・
Tap Avoid poor connections to toggle on ( )/off
( ).
Setting Wi-Fi Bandwidth
In Wi-Fi settings, on Action Bar Advanced
Wi-Fi frequency band Automatic / 5 GHz only /
2.4 GHz only
Setting Whether to Switch Automatically
between Cellular and Wi-Fi Networks when
Transmission Speeds Slow
In Wi-Fi settings, on Action Bar Advanced
Comfort Wi-Fi setting Comfort Wi-Fi mode setting
Smooth change mode / Setting OFF
・
Tap to view help for Smooth change.
Configuring Settings for Comfort Wi-Fi
In Wi-Fi settings, on Action Bar Advanced
Comfort Wi-Fi setting Advanced settings
Target access points / Target applications / Not
target server Follow onscreen prompts
・
Available when Smooth change mode is enabled.
Installing Certificates
In Wi-Fi settings, on Action Bar Advanced
Install certificates Follow onscreen prompts
Checking MAC Address
In Wi-Fi settings, on Action Bar Advanced
・MAC address is shown under "MAC address."
Checking IP Address
In Wi-Fi settings, on Action Bar Advanced
・IP address is shown under "IP address."
Connecting Selected Access Points
Enable handset Wi-Fi first.
In app sheet, (Settings) Wi-Fi settings
Wi-Fi settings appear.
Tap access point
Enter password CONNECT
Handset connects to the access point.
・Password (indicated by WEP, WPA, KEY, etc.) may be found
on a label on your Wi-Fi router. For details, contact the
vendor of the router. For public wireless LAN services, check
the password with your ISP.
・Depending on access point, password entry may not be
required.
Wi-Fi Connection Operations
Connecting Access Points Manually
In Wi-Fi settings, on Action Bar Add network
Enter Network SSID Done Tap Security field
Tap security protocol SAVE
・Available when Wi-Fi is enabled.
・Depending on security protocol, other fields may also
need to be completed.

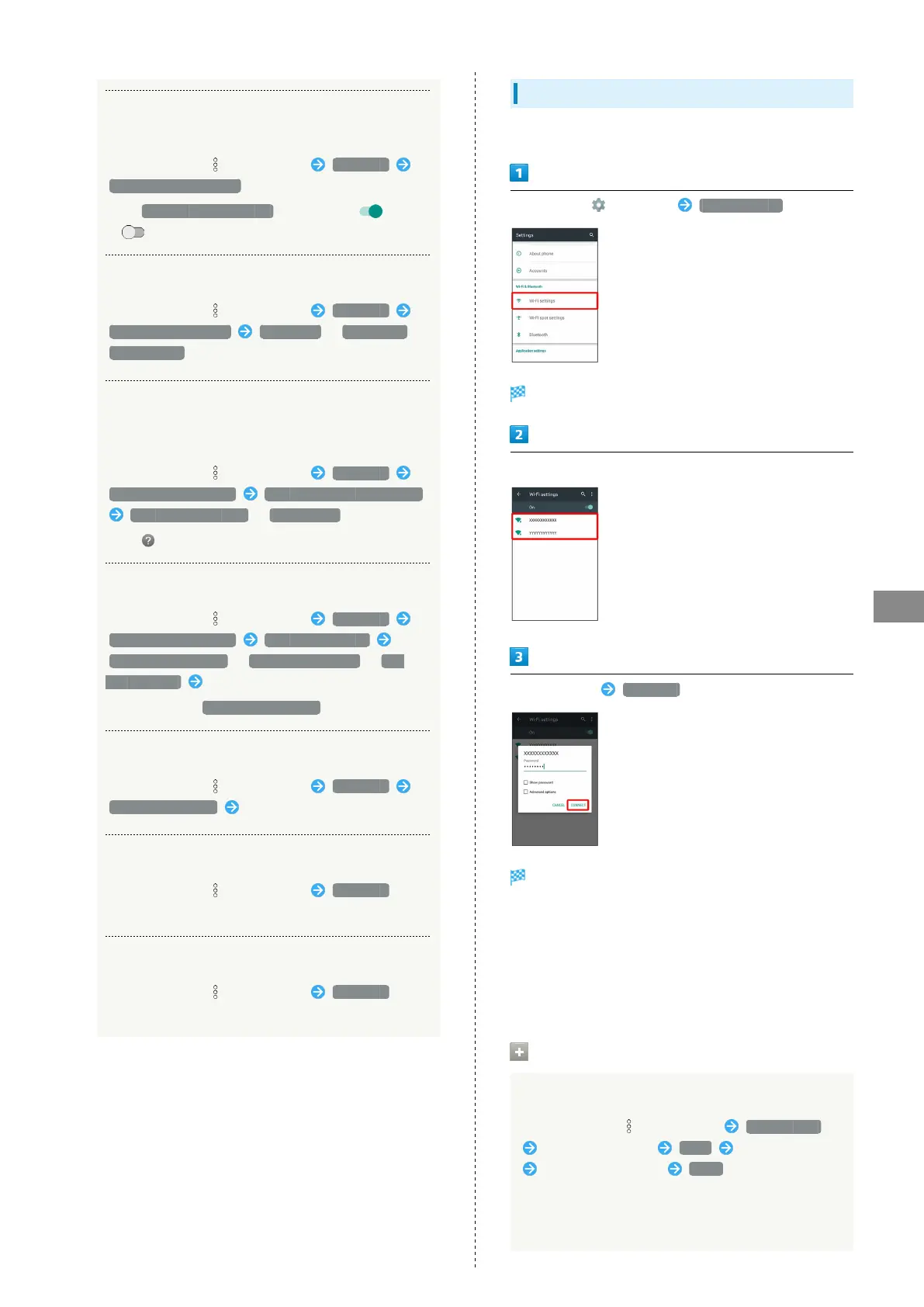 Loading...
Loading...