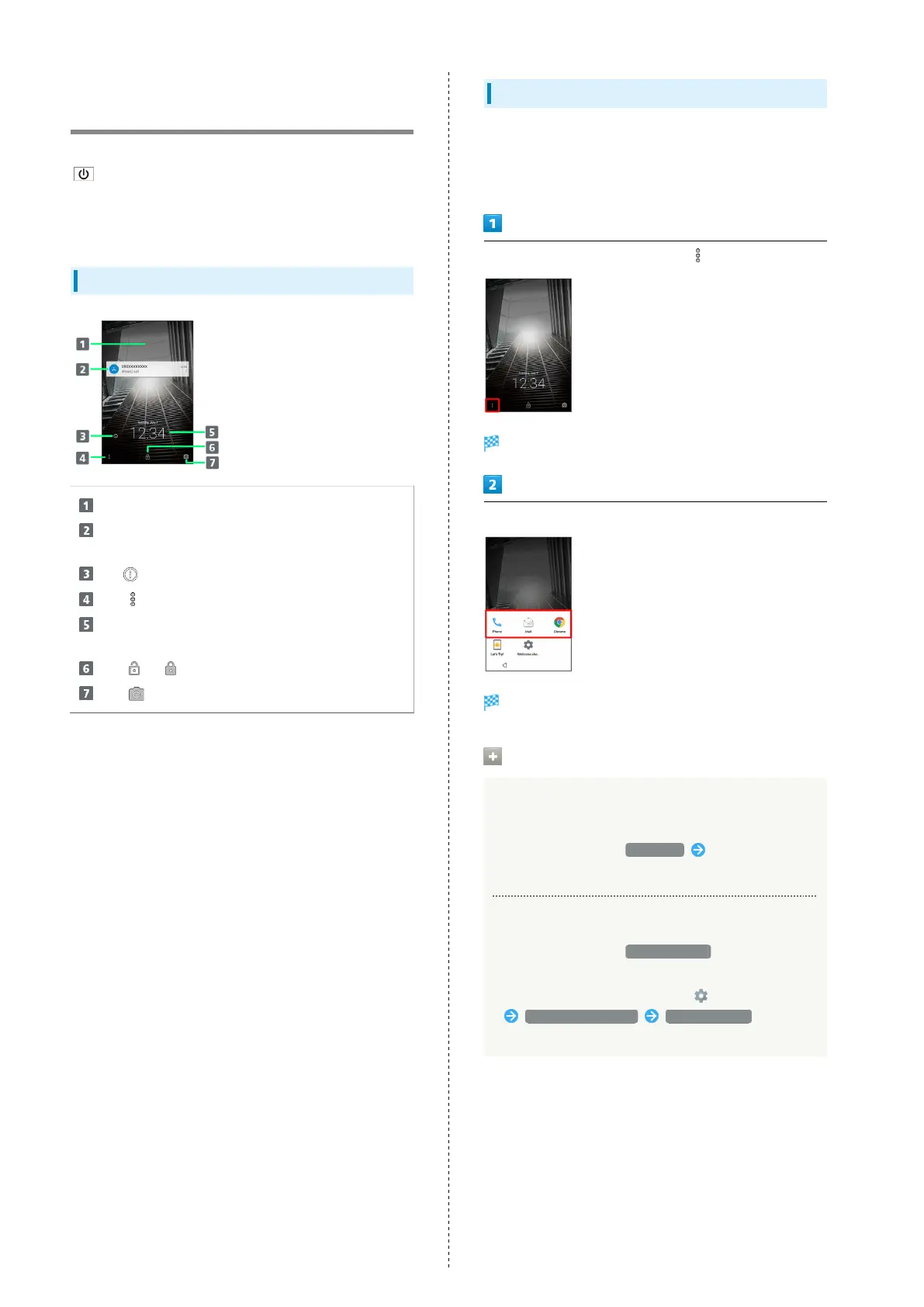40
Welcome Sheet (Lock Screen)
Basics
Welcome sheet (lock screen) appears at power on or when
is Pressed while Display is turned off (Screen lock
active).
From Welcome sheet (lock screen), unlock screen, activate an
application such as Phone or Mail, etc.
Welcome Sheet (Lock Screen) Layout
Wallpaper
1
Notifications of missed calls, new messages, etc. appear
here.
Tap to show owner information.
2
Flick up for applications, settings, etc.
Date and time, weather, notification of news and
trending search terms from emopa
3
, etc. (Info area)
Flick or up to unlock screen.
Flick up to activate SH Camera.
1 Flick left/right to toggle view.
2 Set owner information beforehand. See "Lock & Security
Settings" for details.
3 Appears when emopa is configured. For details on emopa,
see "エモパーを利用する (http://help.mb.softbank.jp/aquos-
xx/pc/09-01.html)" (Japanese).
Activating Applications
Activate applications from Welcome sheet (lock screen) as
follows.
・Change assigned applications as needed.
In Welcome sheet (lock screen), Flick up
Application window opens.
Tap application
Application activates.
Welcome Sheet Operations
Viewing Tutorial on Welcome Sheet in Let's
Try! Application
In application window, Let's Try! Follow onscreen
prompts
Customizing Welcome Sheet (Lock Screen)
In application window, Welcome sheet
・Menu for Welcome sheet (lock screen) customization
opens (alternatively, in app sheet, (Settings)
Wallpaper & display Welcome Sheet ). See
"Customizing Welcome Sheet (Lock Screen)" for details.

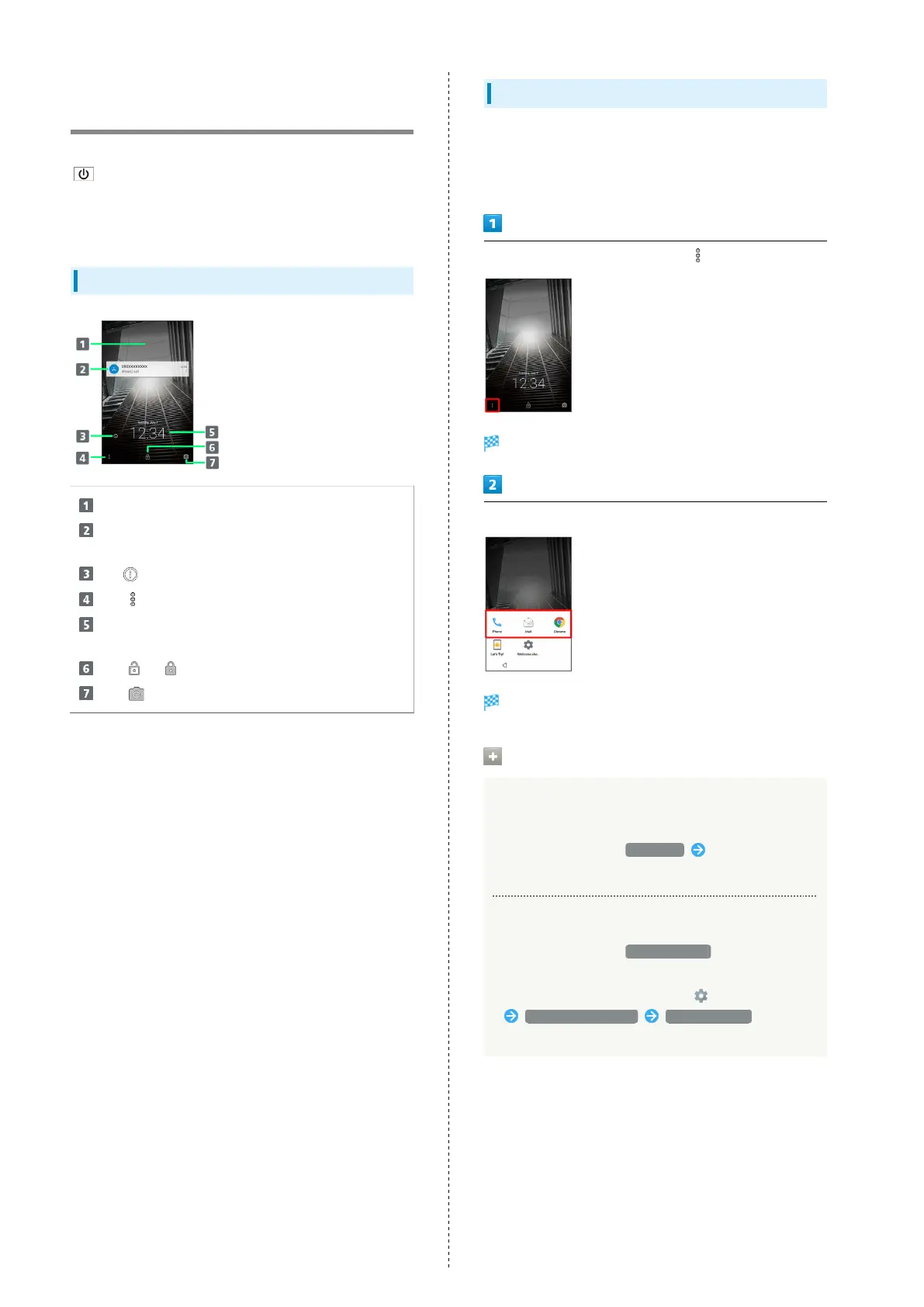 Loading...
Loading...