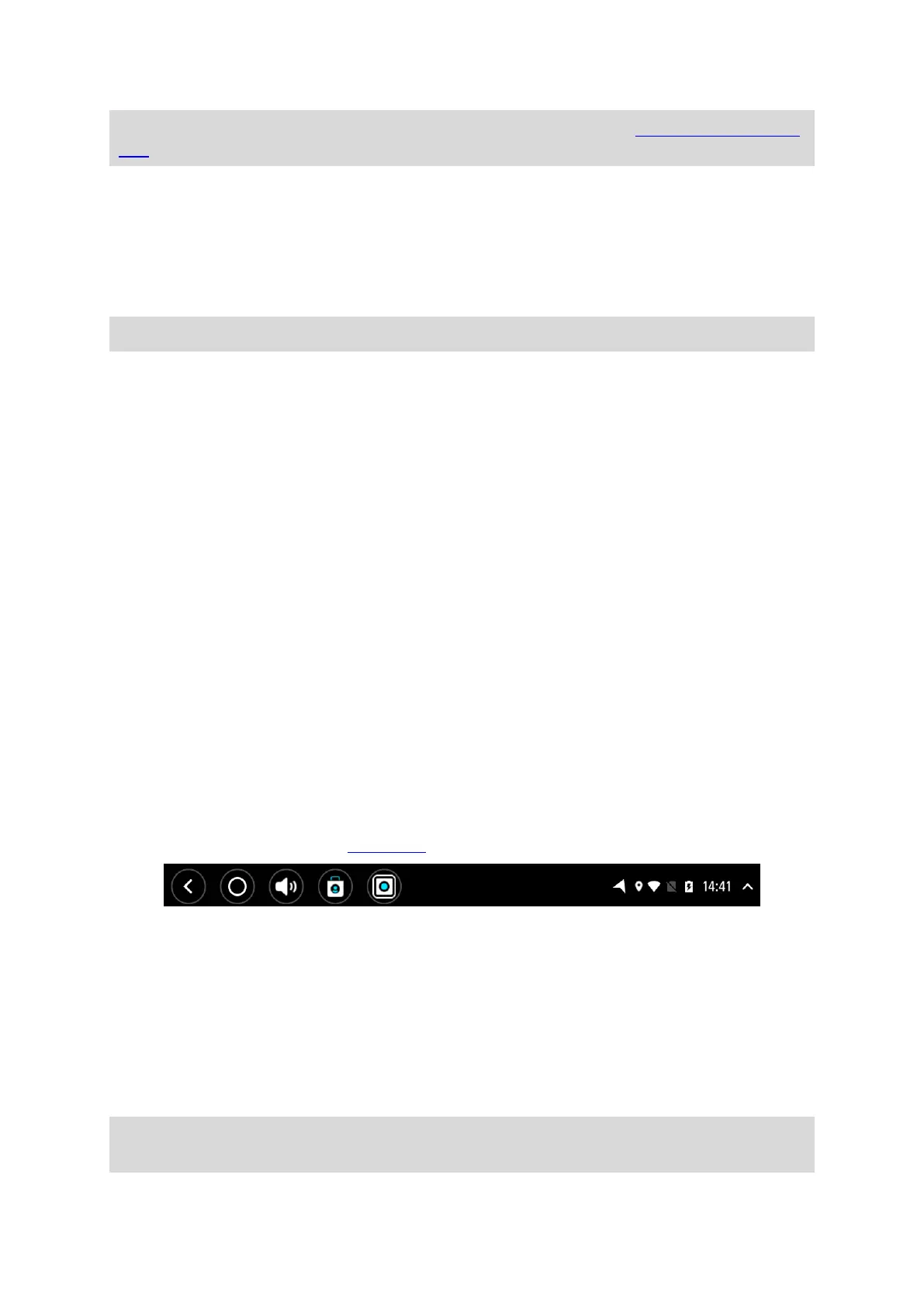22
Tip: You can remove all the files you copied to the TomTom BRIDGE by clearing your personal
data.
System bar
The System bar is at the bottom of the screen and it contains quick-launch buttons, for example
the Back and Home buttons. You can add up to two extra buttons to this bar to quickly start apps
that you often use or to add easy access to the Power menu if you are using a TomTom BRIDGE
Hub.
Tip: Some apps have a full screen setting that hides the system bar when the app is open.
To add a quick-launch button for an app, do the following:
1. Select the Home button.
2. Select the Settings app.
3. In Settings, select System bar.
4. Under Quick Launch Buttons, select Assign app.
5. Select an app from the list to assign to a quick-launch button.
6. Select the Home button.
Your new quick-launch button is added to the System bar.
To remove a quick-launch button, do the following:
1. Select the Home button.
2. Select the Settings app.
3. In Settings, select System bar.
4. Under Quick Launch Buttons, select and hold the button you want to remove.
5. In the pop-up box that appears, select OK to remove the quick-launch button.
6. Select the Home button.
The quick-launch button is removed from the System bar.
Volume control
The volume control is part of the system bar.
Select and slide the volume control to change the volume of voice instructions and warnings. If
the voice instructions are switched off, the volume control will still change the volume of the
warnings.
Updating the software
The TomTom BRIDGE owner will periodically release new software updates.
Tip: When a software update is available, a notification appears in the Notification bar. Select
the bottom right corner of the device screen to open the Notification area.

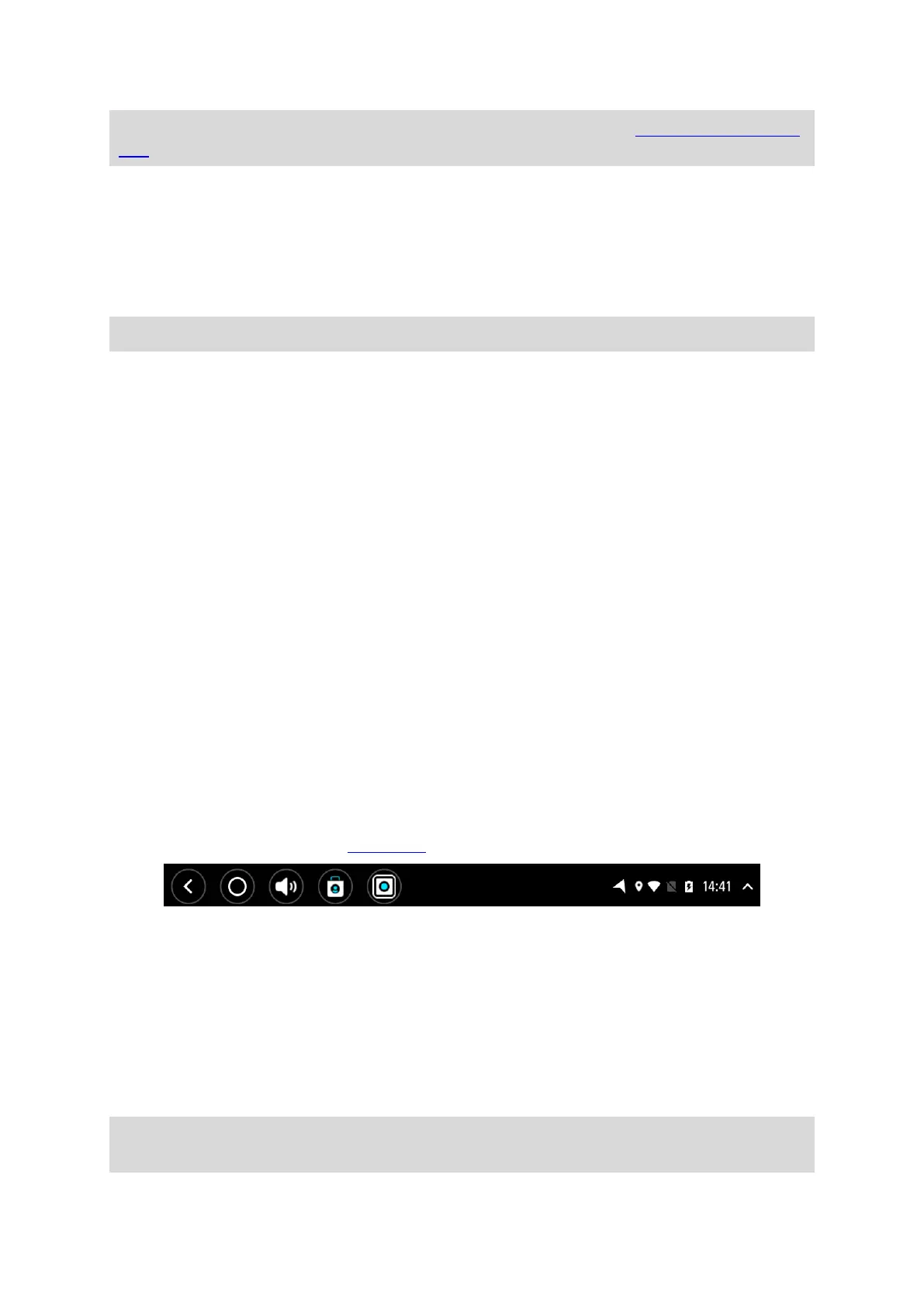 Loading...
Loading...