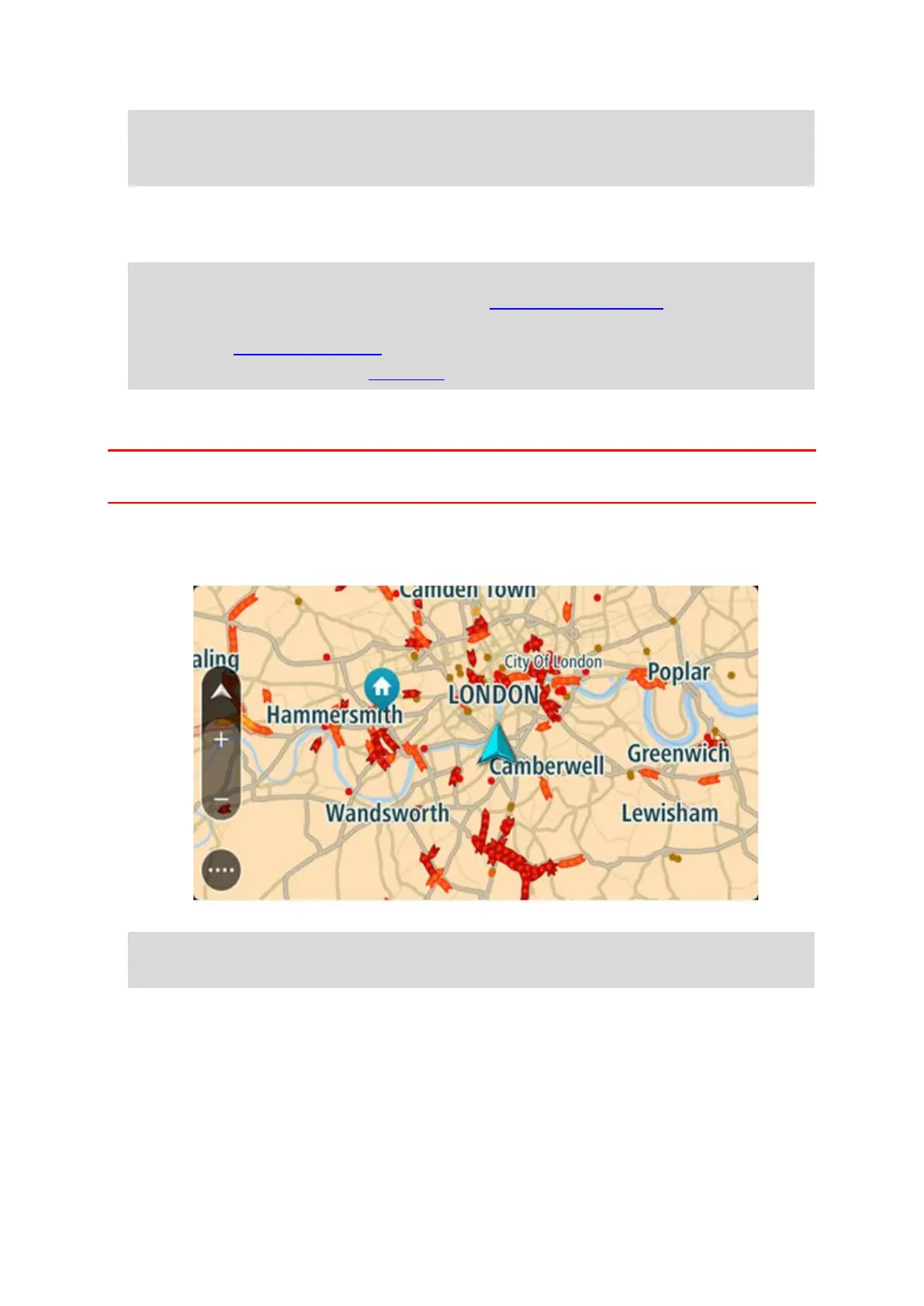69
Tip: If you enter a house number that is not found, then the number appears red. The nearest
house number that is found is shown in the Drive button. You can enter a new house num-
ber, or you can select Drive to drive to the nearest house number.
6. Select Drive.
A route is planned and then guidance to your destination begins. As soon as you start driving,
the guidance view is shown automatically.
Tip: If your destination is in a different time zone, you see a plus (+) or a minus (-) sign and
the time difference in hours and half hours in the arrival information panel. The estimated
time of arrival is the local time at your destination.
Tip: You can add a stop to a route that you have already planned.
Tip: You can save a route using My Routes.
Planning a route using the map
Important: In the interest of safety and to avoid distractions while you are driving, you should
always plan a route before you start driving.
To plan a route using the map, do the following:
1. Move the map and zoom in until you can see the destination that you want to navigate to.
Tip: You can also select a map symbol to open the pop-up menu, then select the Drive/Ride
button to plan a route to that location.
2. When you have found your destination on the map, select it by pressing and holding the
screen for about one second.

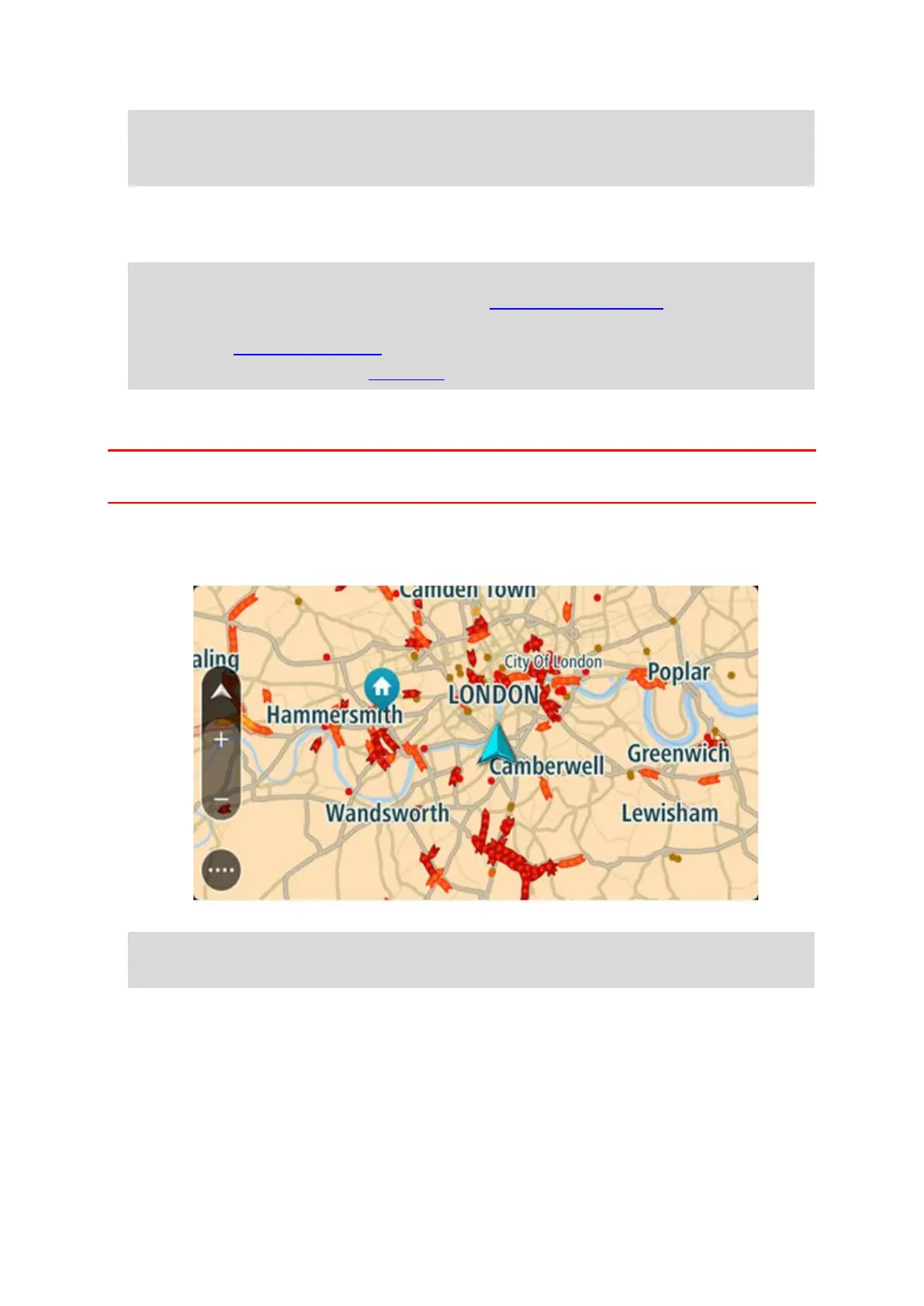 Loading...
Loading...