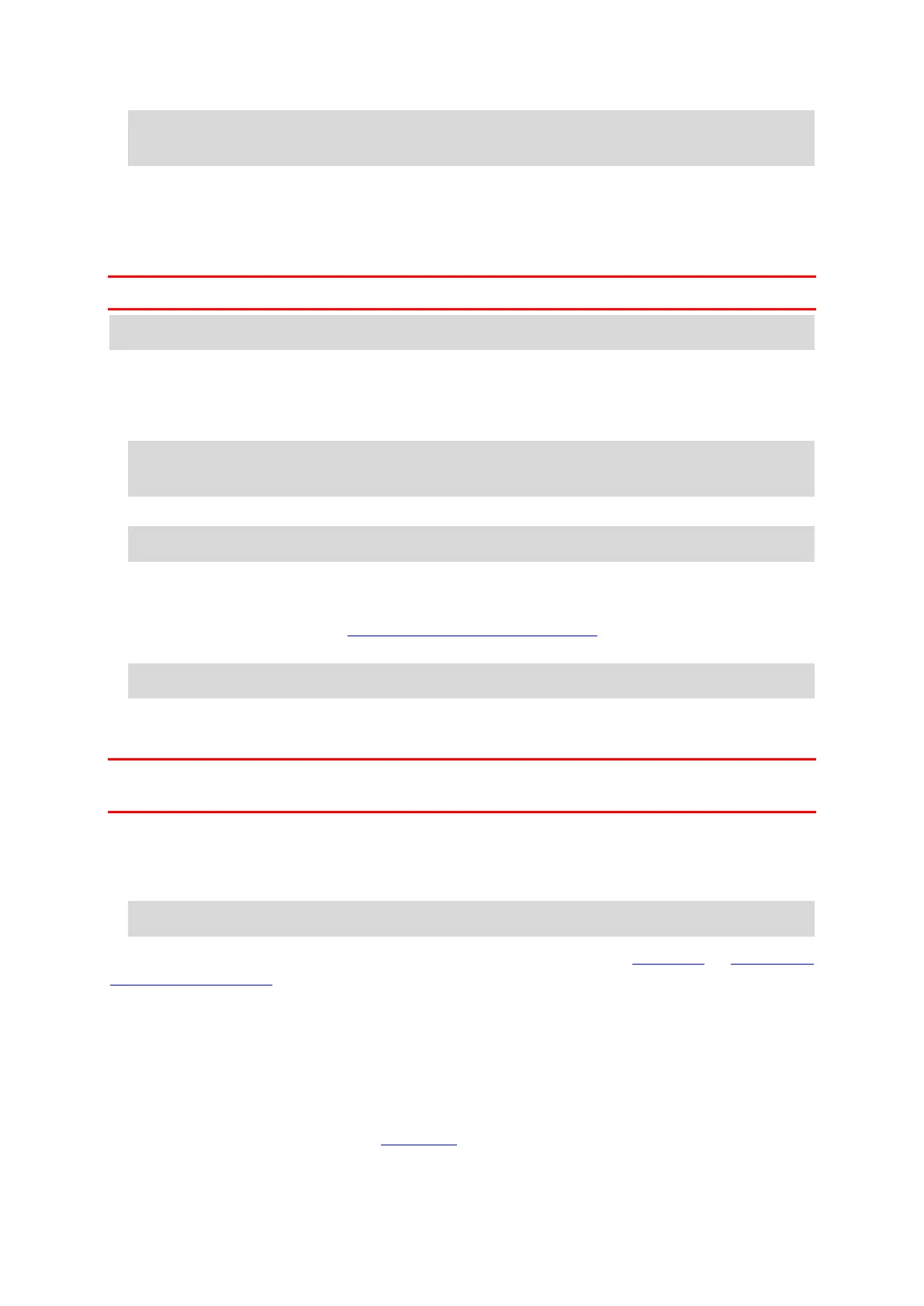96
Note: You can export tracks as GPX files and save them on a memory card for sharing with
others.
Exporting tracks from the TomTom Navigation app
You can export tracks as GPX files and save them on the TomTom BRIDGE. Using a file explorer
app or your computer, you can then share the files with others.
Important: Not every TomTom BRIDGE has a file explorer app.
Note: Currently, you can export only tracks from your TomTom BRIDGE.
To export one or more tracks, do the following:
1. In the Main Menu, select My Routes.
2. Select Share Tracks.
Tip: Alternatively, when in map view, select a track and select Share Track from the pop-up
menu.
3. Select one or more tracks from your list for export.
Tip: To select or deselect all tracks for export, select the pop-up menu button.
4. Select Share.
You see the messages Exporting routes then Routes saved successfully.
Open the file explorer app or connect your device to a computer
. You can find the track files in
the TomTom BRIDGE internal storage in the Routes folder.
Tip: You can share the track files using Bluetooth, a computer, or a memory card.
Importing routes and tracks
Important: You can only transfer route and track files if a file explorer app is installed on your
TomTom BRIDGE.
You can import the following file types:
GPX files - these become tracks after import.
ITN files - these become routes after import.
Tip: ITN files are TomTom itinerary files.
You can find GPX and ITN files on the Internet then transfer these files to My Places by transferring
the files to your device.
To import a route or track, do the following:
1. Using a file explorer app, select the file you want to import.
2. Use the file explorer app's send or share function to select the TomTom Navigation app.
3. The TomTom Navigation app imports the route or track.
4. When the route or track is successfully imported, select OK.
You can find you route or track in My Routes
.

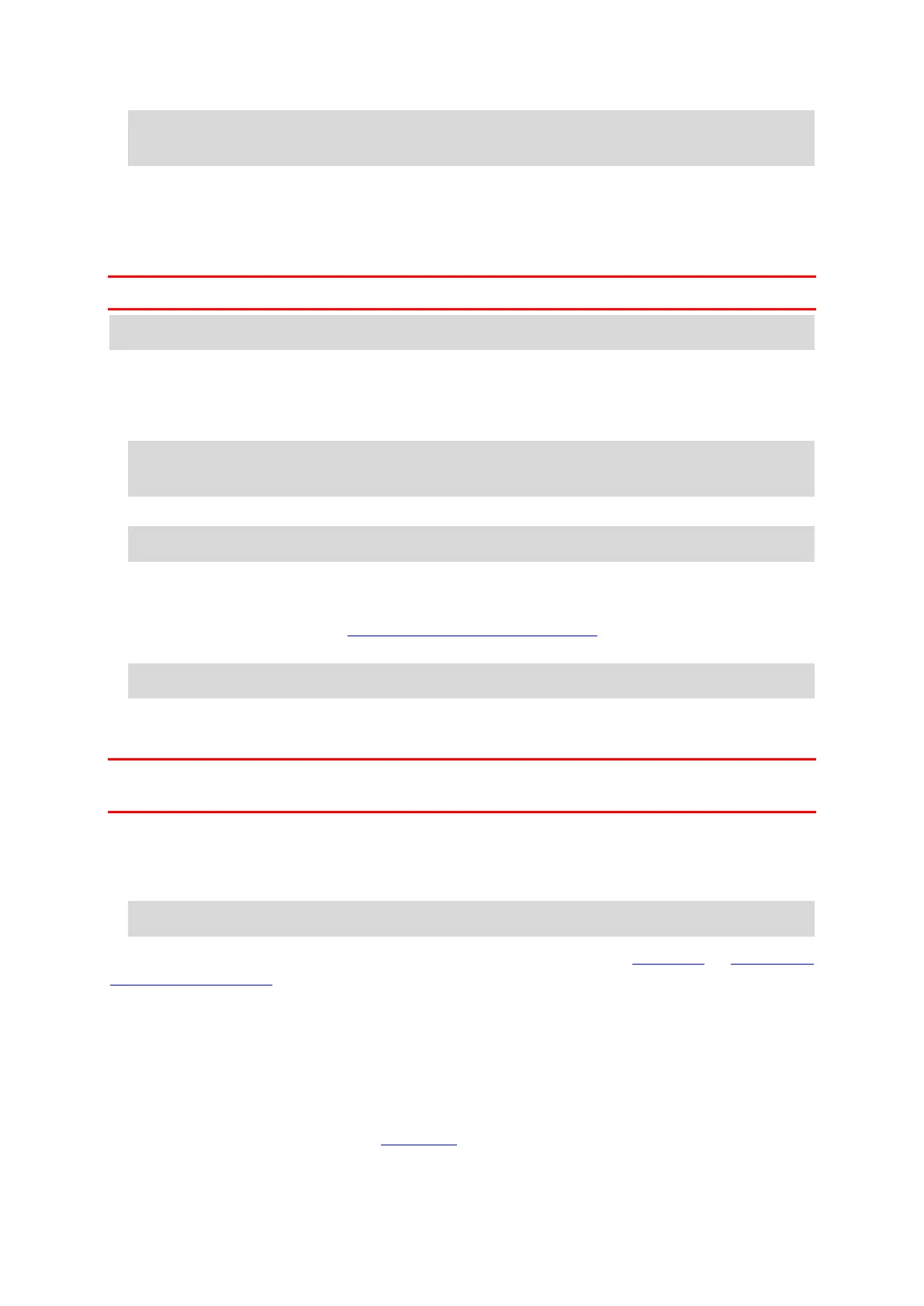 Loading...
Loading...