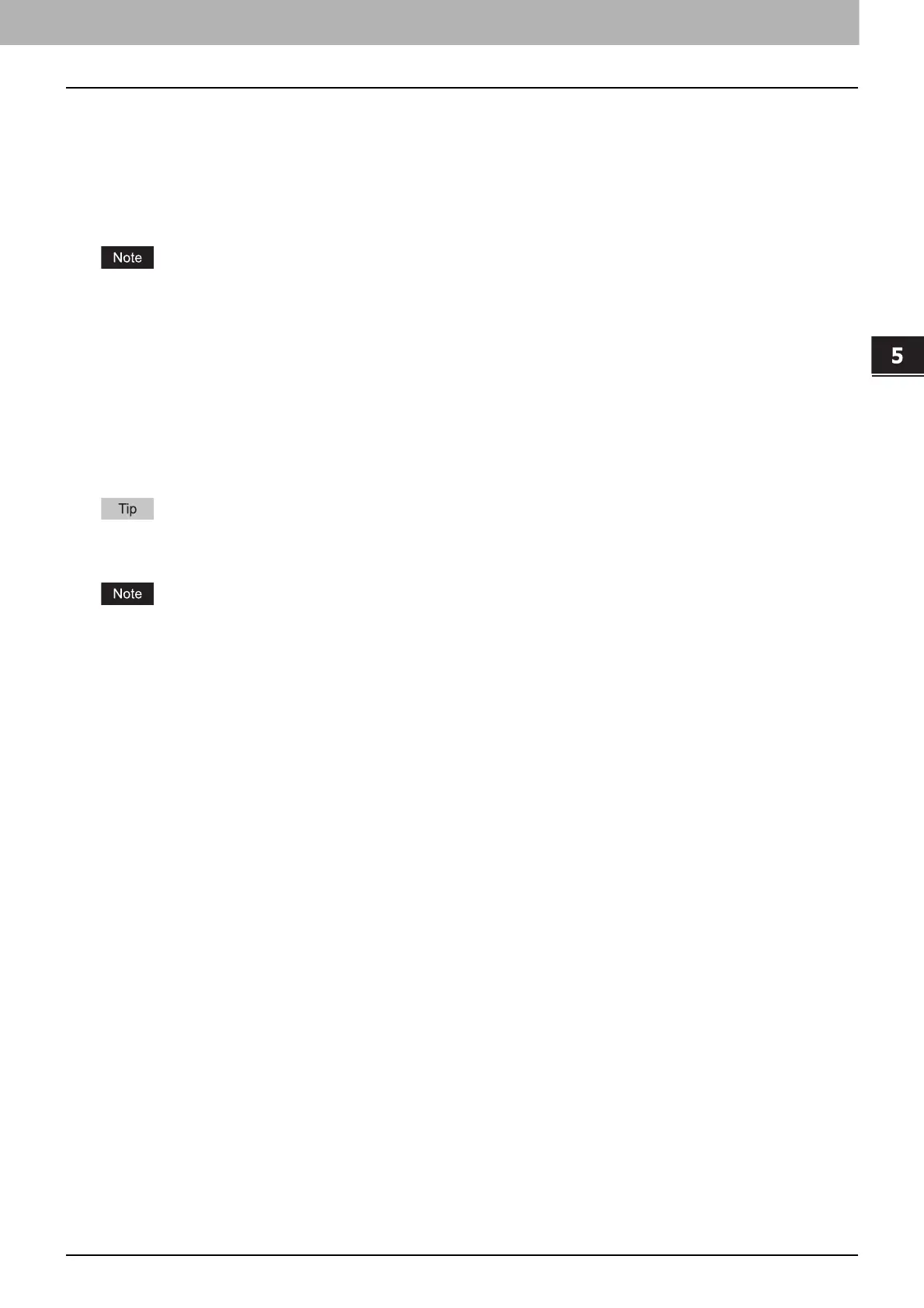Print Functions
Email Direct Printing 29
0.Email Direct Printing
Email direct printing can be used only when [Auto] is set for the Email Direct Print option in this equipment.
You can print a PDF, JPEG or XPS file attached to an email by sending it to this equipment using the email client
software.
For details, refer to the TopAccess Guide.
If no files are attached to the email received via Email direct printing or only a TIFF file is attached, printing will be
performed as Email printing.
If any files other than a PDF, JPEG or XPS one are attached to an email received via Email direct printing, printing is
not performed and then is terminated.
An email with an encrypted PDF file (secure PDF file) attached cannot be printed by Email direct printing.
If an available number of the sheets to output has been set by an administrator and when the number of the
outputted sheets reaches the set one, files received via Email direct printing will be deleted.
For details about the quota setting of TopAccess, ask your administrator.
Printing a file using the email client
This equipment accesses an email server at certain intervals and checks the receiving of newly arriving emails.
When [Auto] is set for Email Reception Setting, newly arriving emails are automatically received and then printed.
Email Reception Setting can be changed via TopAccess.
For details, refer to the TopAccess Guide.
When you send an email message to this equipment to print a file, make sure that it is done in a plain text format. If
you send an email message in an HTML format, this equipment prints the HTML source code of the message.
A header and message body of an email are printed when the Enable Print Header and the Enable Print Message
Body options are set by [Enable].
The procedure below gives an example of printing using the standard email application installed in Windows 10.
1
Open the email application.
2
Select [New mail] from the menu.
3
Enter the email address of the equipment in the To:line.
4
Enter text in the Subject line or leave the Subject line blank.
5
Enter text in the body field.
6
Attach file you want to print.
7
Send the email.

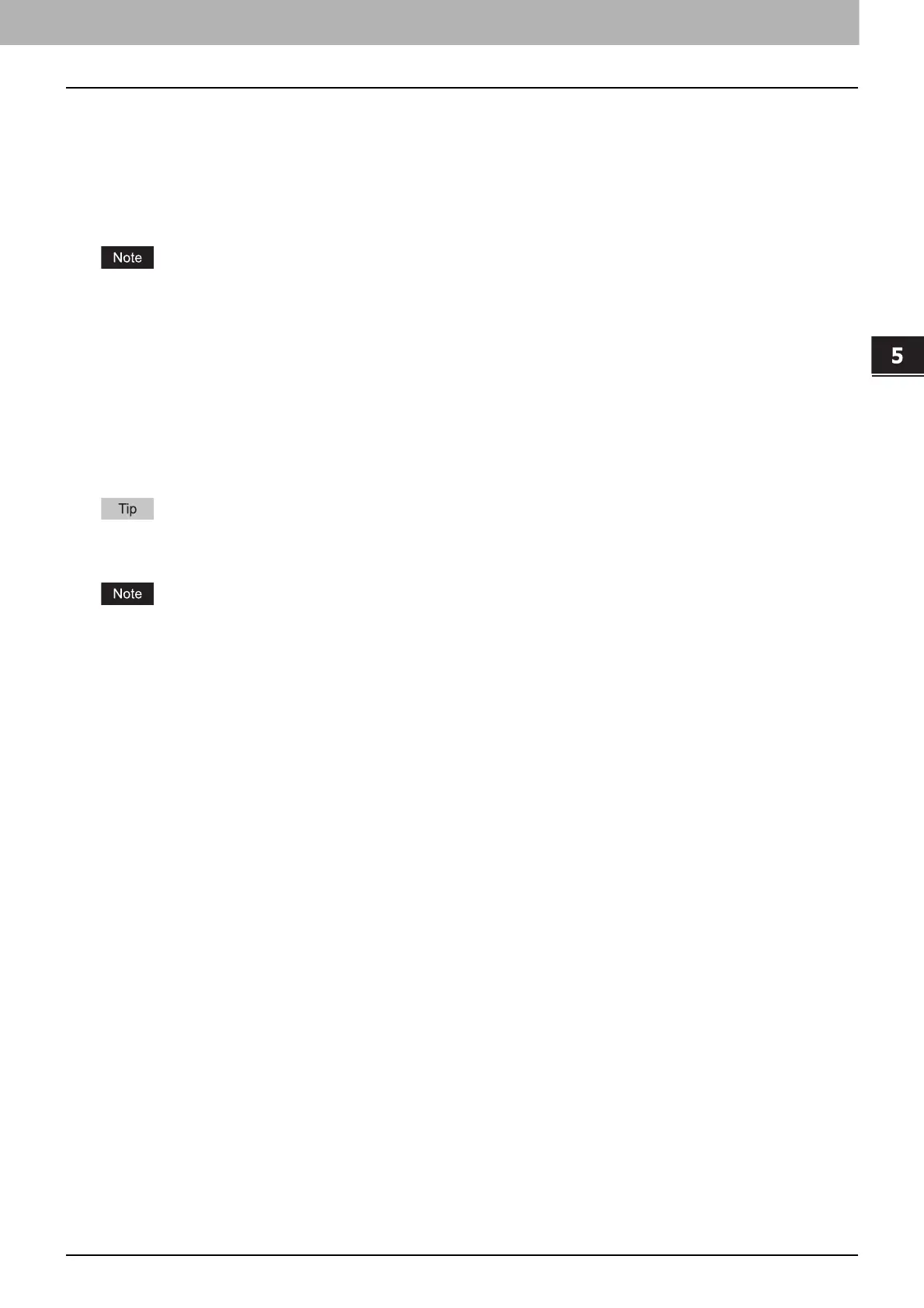 Loading...
Loading...