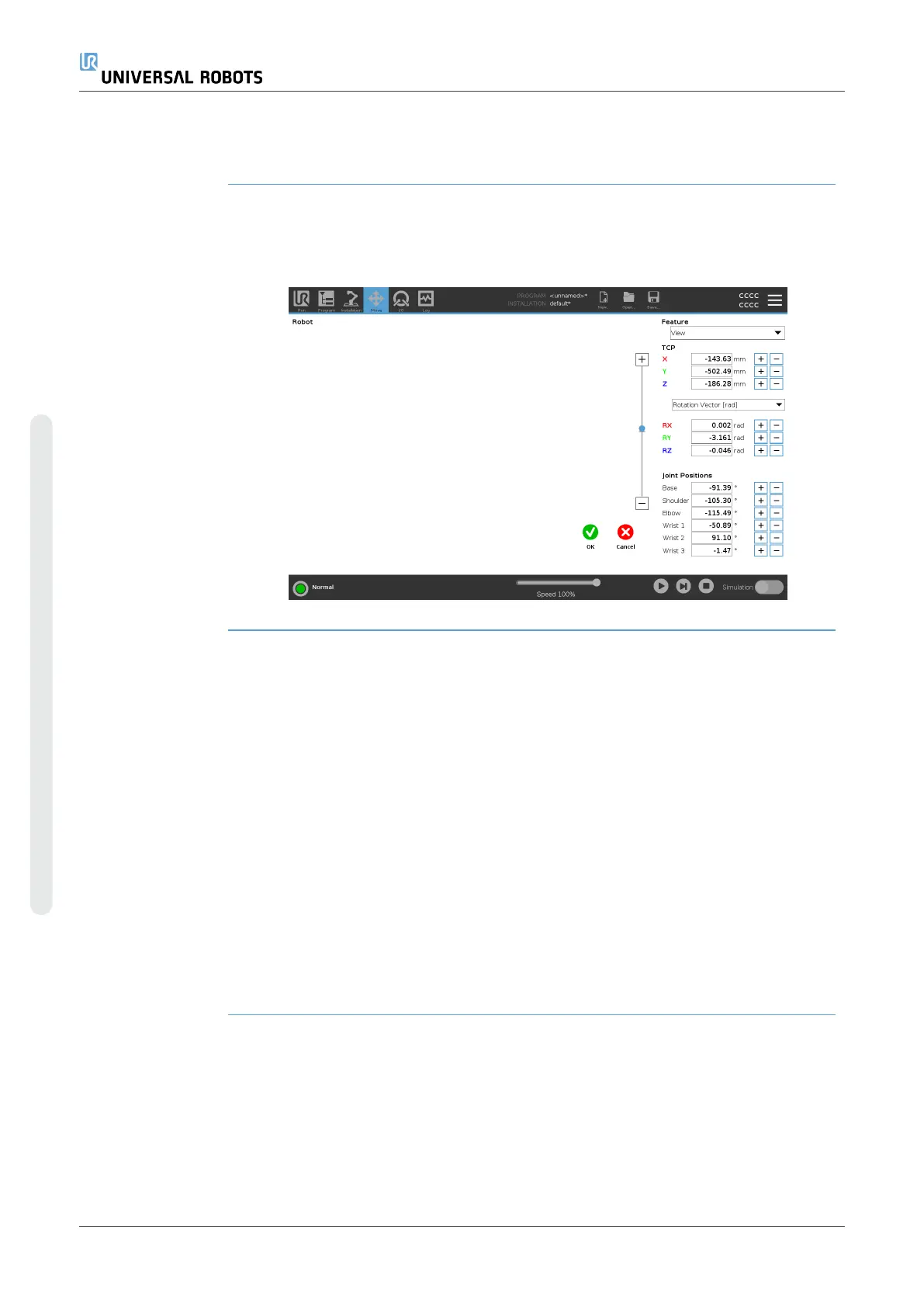21.1. Pose Editor Screen
Description Once you access the Pose Editor screen, you can precisely configure a target joint
positions, or a target pose (position and orientation) for the TCP. Note: This screen is
offline and does not control the Robot Arm directly.
Robot The 3D image shows the current Robot Arm position. The shadow shows the Robot
Arm target position controlled by the specified values on the screen. Press the
magnifying glass icons to zoom in/out or drag a finger across it to change the view.
If the specified target position of the robot TCP is close to a safety or trigger plane, or
the orientation of robot tool is near the tool orientation boundary limit (see Safety
PlanesModeson page154), a 3D representation of the proximate boundary limit is
shown. Safety planes are visualized in yellow and black with a small arrow representing
the plane normal, which indicates the side of the plane on which the robot TCP is
allowed to be positioned. Trigger planes are displayed in blue and green and a small
arrow pointing to the side of the plane, where the Normal mode limits (see 17.5
Software Safety Modes on page143) are active. The tool orientation boundary limit is
visualized with a spherical cone together with a vector indicating the current orientation
of the robot tool. The inside of the cone represents the allowed area for the tool
orientation (vector). When the target robot TCP is no longer in proximity of the limit, the
3D representation disappears. If the target TCP is in violation or very close to violating a
boundary limit, the visualization of the limit turns red.
UR10e 320 User Manual
Copyright © 2009–2024 by UniversalRobotsA/S. All rights reserved.

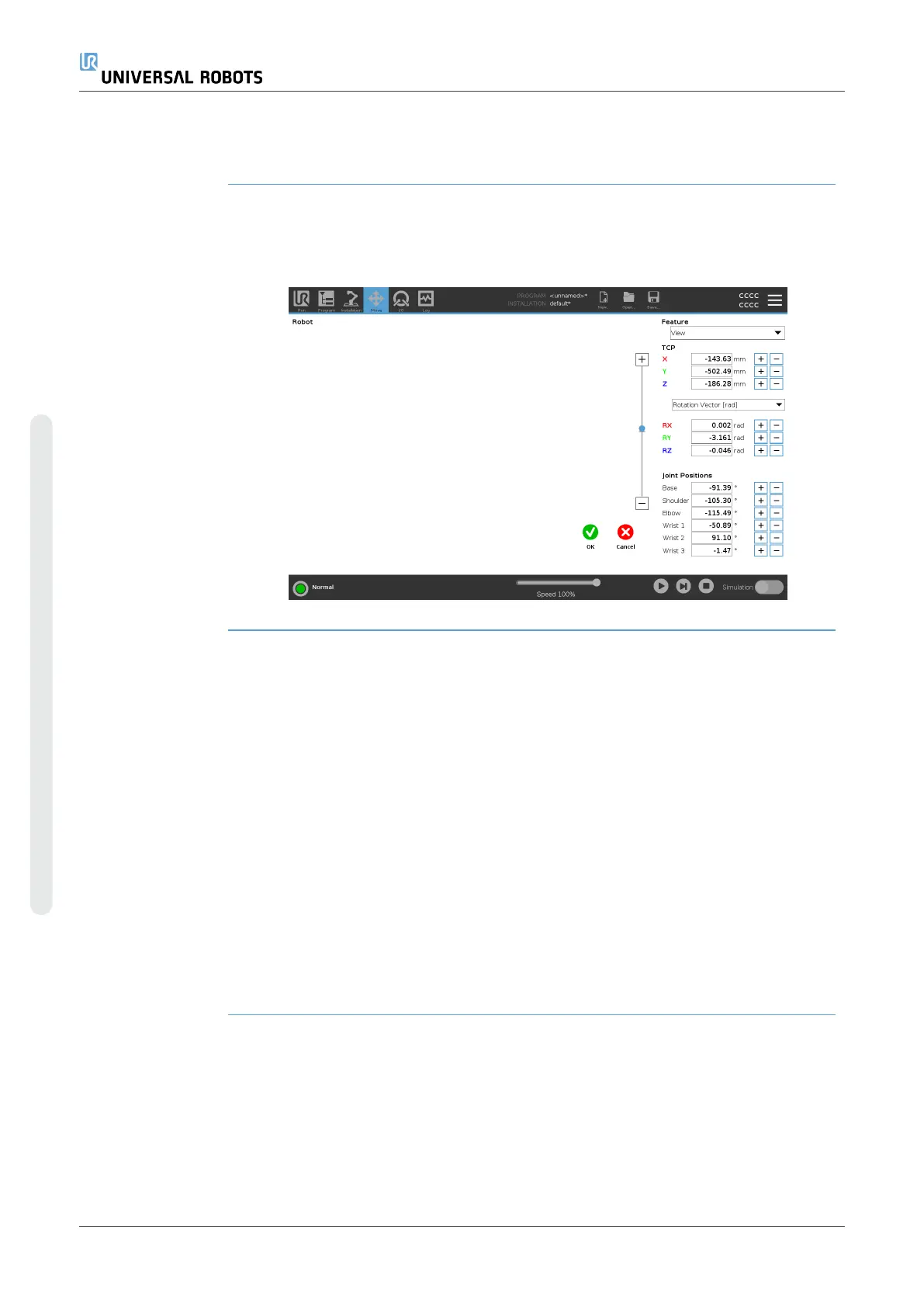 Loading...
Loading...