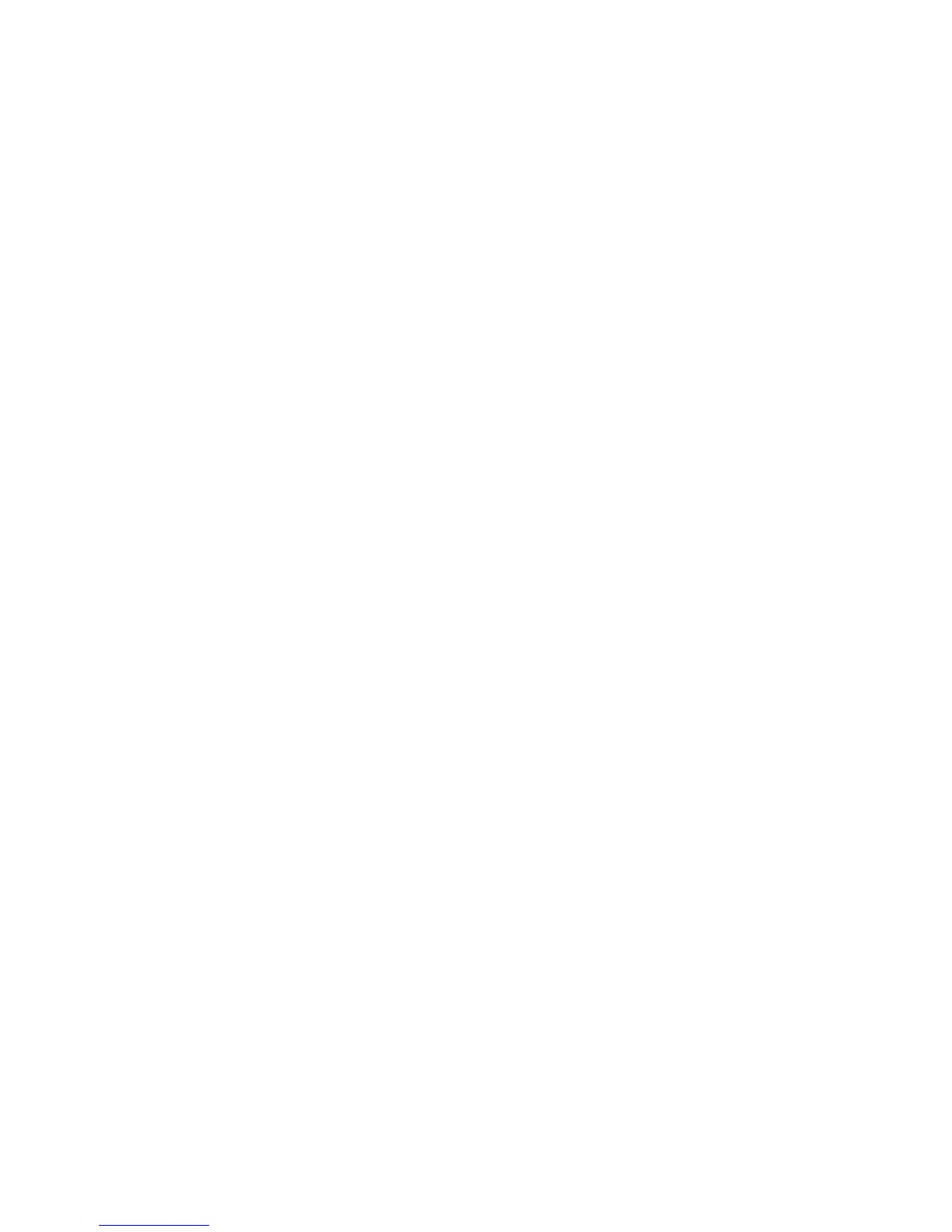Machine Digital Certificate Management
Xerox WorkCentre 3315DN/3325DN/3325DNI
System Administrator Guide
122
3. In the Certificate Information area:
a. Enter a Friendly Name to identify the certificate
b. Enter the required Private Password and Confirm Password.
c. In the CA Signed Certificate area click Browse to find the certificate file on your computer.
Select the file and click OK.
d. Click Next.
4. Select the Apply button to accept the changes.
If prompted, enter the Administrator User Name (admin) and Password (1111), and select OK.
5. If successful, the Current Status area will display the message, “A CA Signed Certificate is
established on this machine.”
6. Follow the steps in Enable Secure Connection on page 123.
Create a Certificate Signing Request
1. In the Install/Create New Certificate area select Create Certificate Signing Request.
2. Select Next.
3. In the Certificate Signing Request (CSR) area:
a. Enter a Friendly Name to identify the request.
b. In the 2 Letter Country Code field enter the Country Code that represents the country in
which the machine is located. The country code must be entered as a two-character ISO 3166
country code.
c. If required, enter details in the following fields:
•State/Province Name
•Locality Name
• Organization Name
• Organization Unit
Information entered for these options should describe the machine as per the X500 directory
scheme but can be any value which is meaningful to the customer to identify the machine.
Note The Common Name is taken from the machine’s IP Address/Host Name and Domain Name.
d. Enter the E-mail Address of the Administrator who is responsible for the secure management
of the machine.
4. Click Next.
5. Select the Apply button to accept the changes.
If prompted, enter the Administrator User Name (admin) and Password (1111), and select Login.
6. The Certificate Signing Request (CSR) form will appear. In the Certificate Signing Request
(CSR) area:
a. Select the Save As... button.
b. In the Save As area, select either X.509 or DER.
c. Select Save.
7. Select Save and save the file to your computer. The file is saved as a simple text file, named
csr.pem (Privacy Enhanced Mail).
8. Send the file to your Certificate Authority for digital signing.

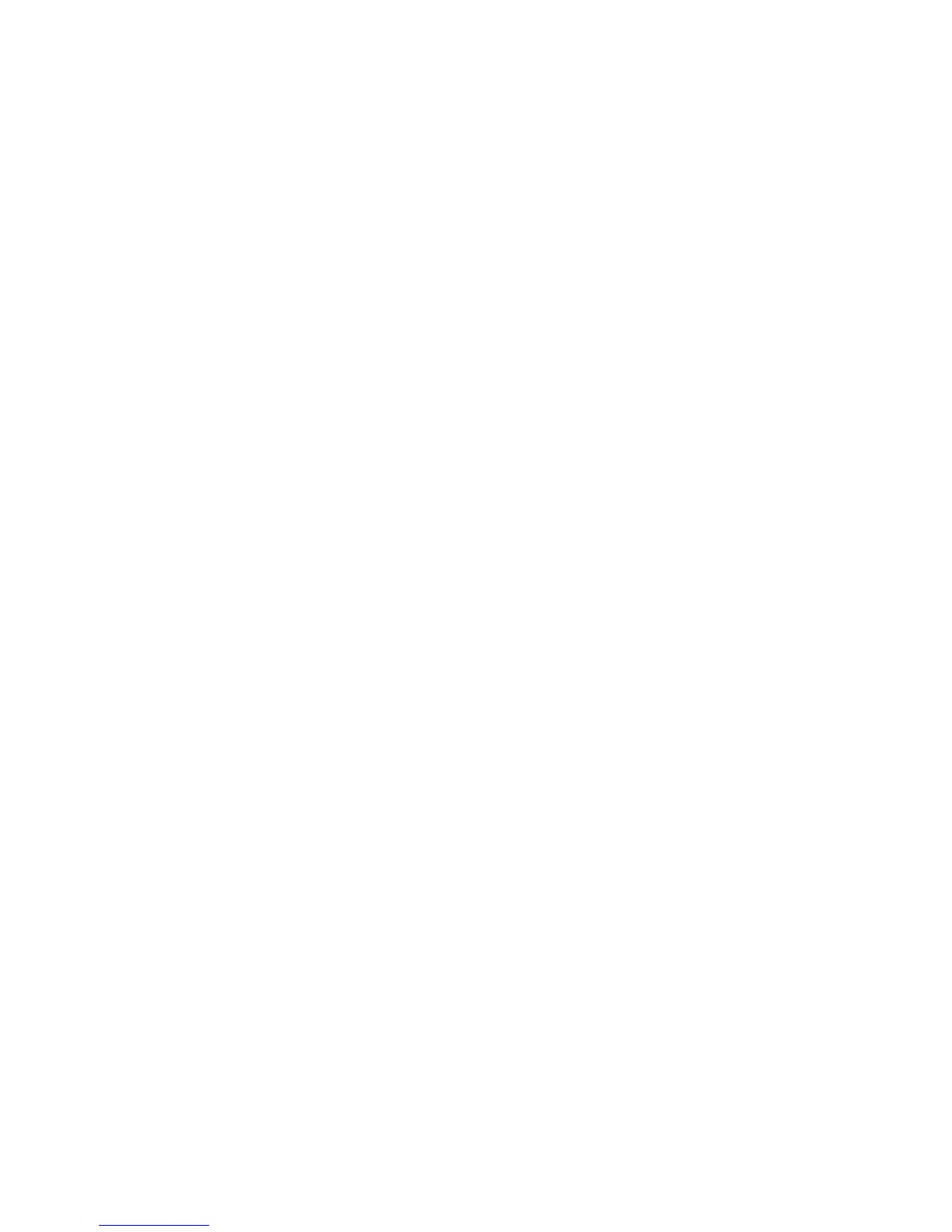 Loading...
Loading...