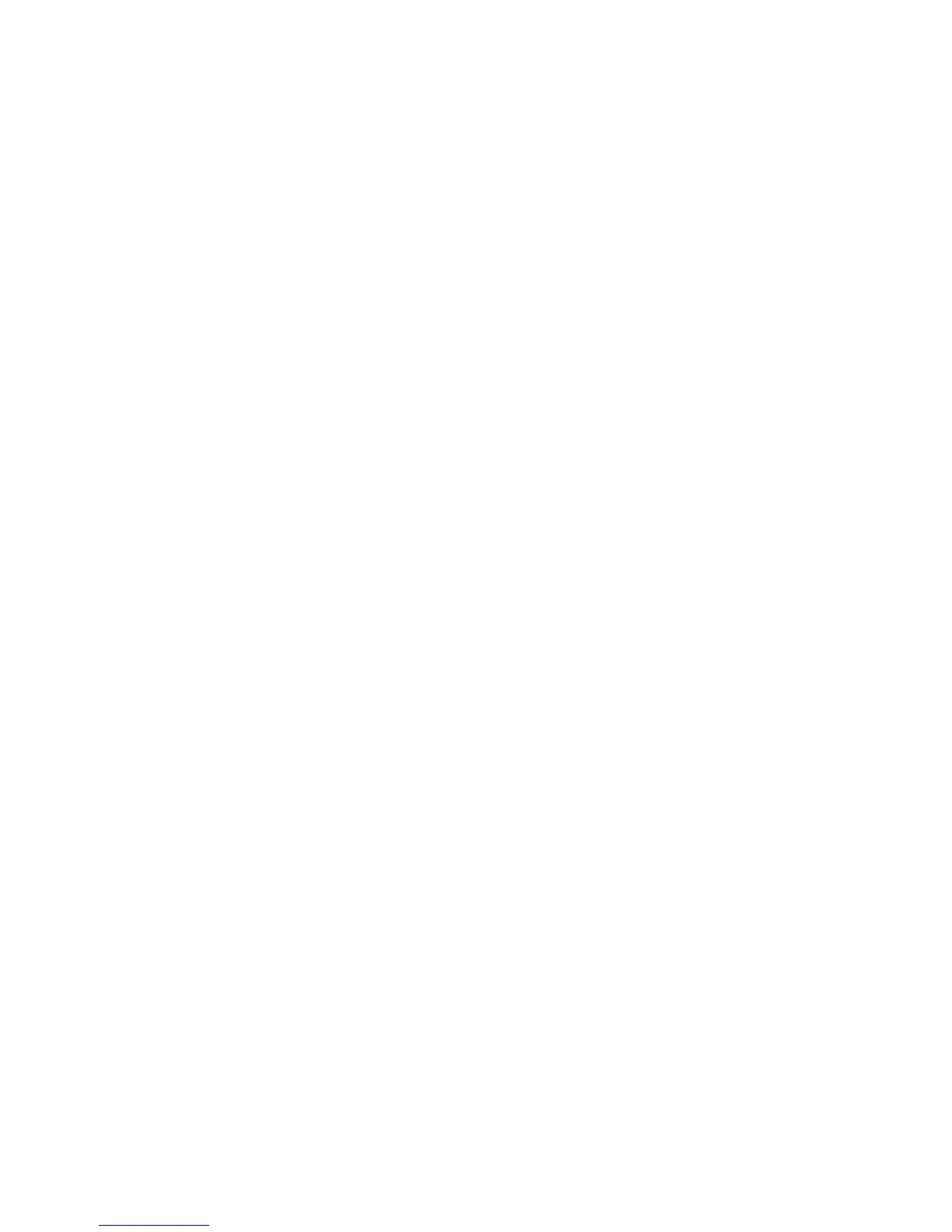Cloning
Xerox WorkCentre 3315DN/3325DN/3325DNI
System Administrator Guide
41
Cloning
Cloning enables you to conveniently copy the settings of one machine and transfer them to other
machines with the same system software version. Groups of settings can be chosen for cloning, rather
than doing a full clone, allowing some flexibility to the administrator. Cloning is intended as an easy
way to install or manage a fleet of devices.
Procedure
1. Verify the Software Version for all machines involved in cloning.
2. Clone a Machine by selecting and saving the features or settings.
A Configuration Cloning File is created and saved with the extension .dlm (downloadable module).
3. Install the Clone File onto another Machine using CentreWare Internet Services.
The features and settings are transferred and applied to the recipient machine.
Note: All machines involved in the Cloning procedure must contain the same system software
version.
Verify the Software Version
1. At your Workstation, open the web browser, enter the IP Address of the machine in the Address
bar.
2. Press Enter.
3. Click on the Properties tab.
4. Click on Machine Settings.
5. Click on Configuration.
6. Scroll down and view the Printer Setup area.
7. View the System Software Version. Verify that all machines involved in the cloning procedure show
the same system software version.
Note: Do not close the web browser.
Clone a Machine
1. Within the Machine Settings area of CentreWare Internet Services, click on Cloning.
2. You have one of the following cloning options:
a. All features - DO NOT deselect any checkboxes.
b. Specific features - deselect the checkboxes next to the feature(s) that you DO NOT want to
clone.
3. Click on Clone.
If prompted, enter the Administrator User ID admin and Password 1111 and click on Login.
4. A Cloning.dlm link will appear. Right-click on the link and click on Save Target As.

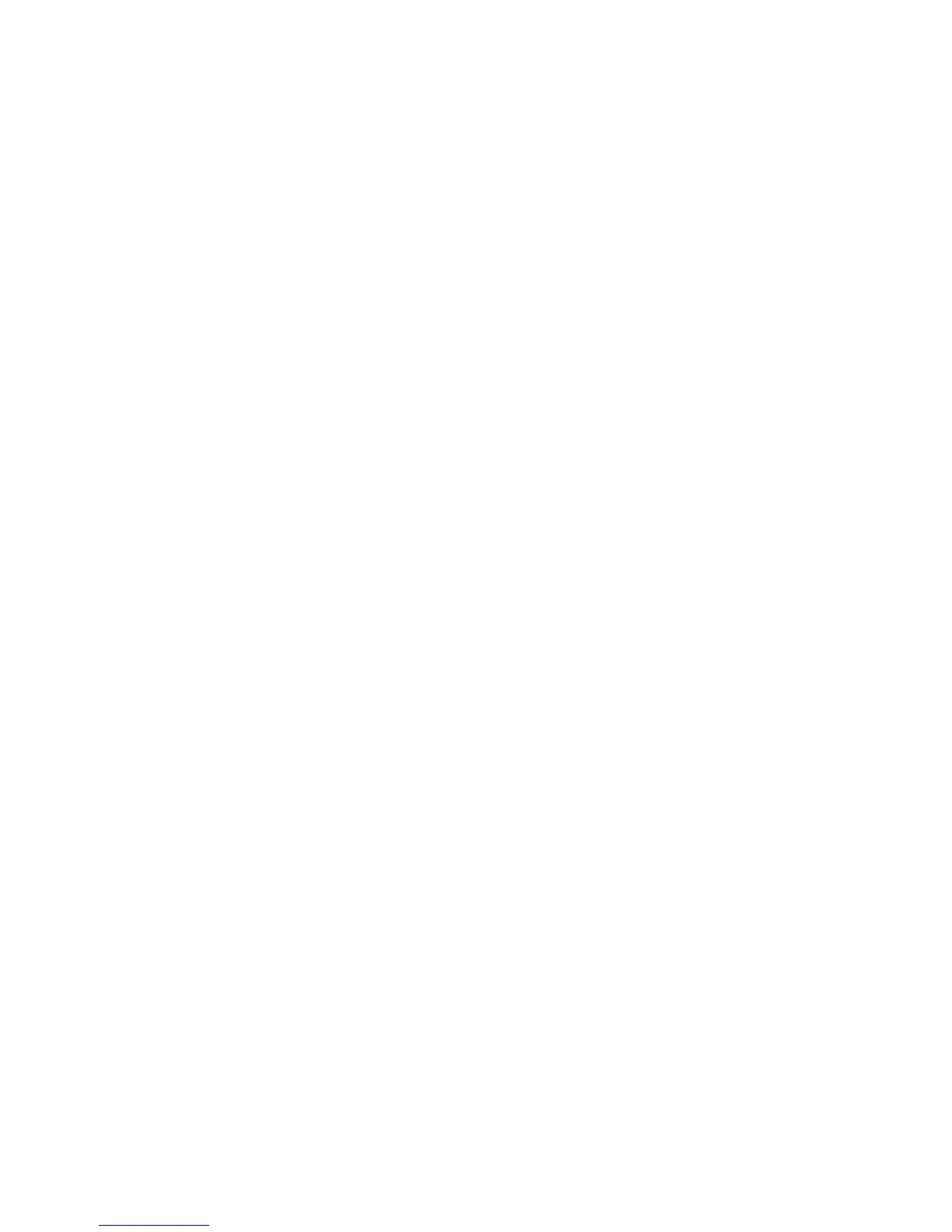 Loading...
Loading...