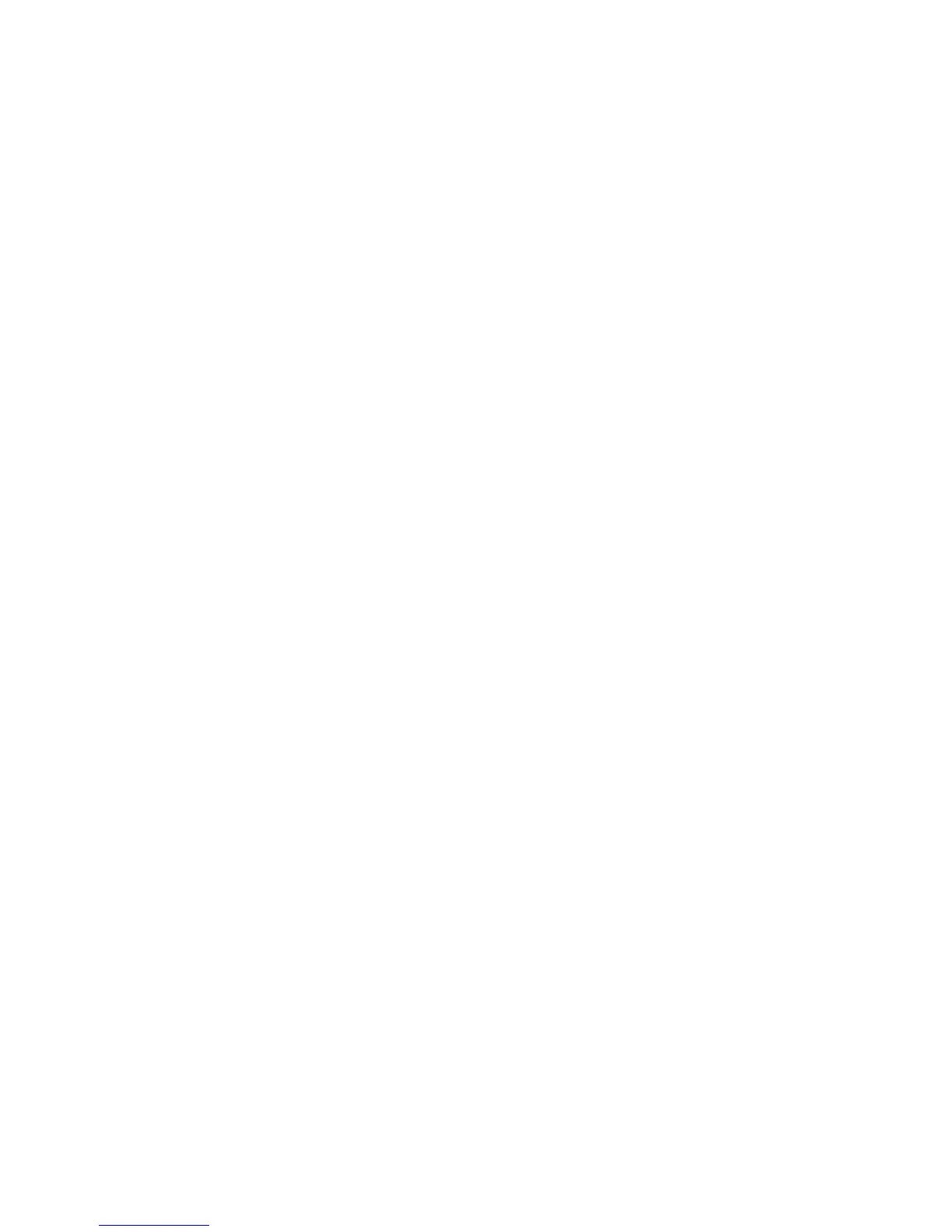Upgrade using a USB flash drive
Xerox WorkCentre 3315DN/3325DN/3325DNI
System Administrator Guide
169
Upgrade using a USB flash drive
This section provides instructions to upgrade machine software via a Software Upgrade file stored on a
USB flash drive.
Note The print queue will be used for this procedure, so further jobs will not be printed until the
upgrade has finished.
All configured network settings and installed options will be retained by the machine after the
Software Upgrade process.
Information Checklist
Before starting please ensure that the following items are available and/or the tasks have been
performed:
• Obtain the Software Upgrade file from www.xerox.com or your Customer Service Representative.
The file will have an .hd extension.
IMPORTANT: It is important to obtain the correct upgrade file for your particular model of
machine. Xerox recommends that the file is stored in a subdirectory on the USB flash drive so that
it is easier to locate from the machine’s User Interface.
• If you are performing the upgrade on a networked (connected printer) machine, ensure that the
machine is online before continuing.
Procedure
1. At your workstation, open the web browser and enter the IP Address of the machine in the
Address Bar.
2. Press Enter.
3. Select the Login link at the top of the screen. Enter the Administrator User Name (admin) and
Password (1111), and select Login.
4. Select Properties.
5. In the Security link on the left hand side select the System Security link.
6. Select the Feature Management link in the directory tree.
7. Select the Firmware Upgrade Enable box.
8. Click Apply to save the changes.
9. At your printer, insert a USB memory device into the USB port at the front of your machine. The
USB Menu displays automatically on the control panel.
10. Select Print from USB and press OK. Your machine automatically detects the device and reads
data stored on it.
11. Press the Up/Down arrow buttons until the Upgrade .hd file you want is highlighted and press OK.
If you see + in the front of a folder name, there are one or more files or folders in the selected
folder. If you selected a folder, press the Up/Down arrow buttons until the file you want is
highlighted and press OK.
12. Press the green Start button to send the file to the machine and start the upgrade process.

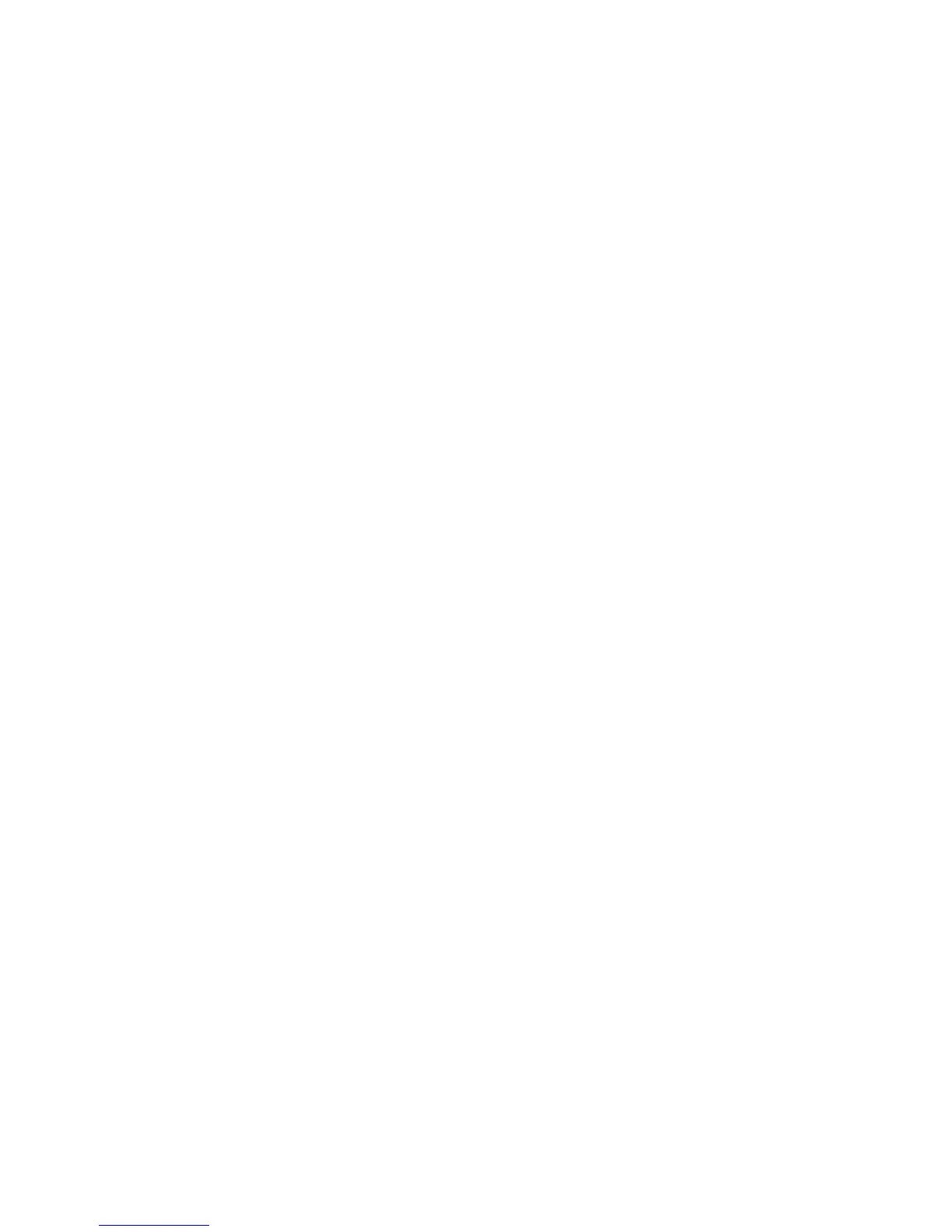 Loading...
Loading...