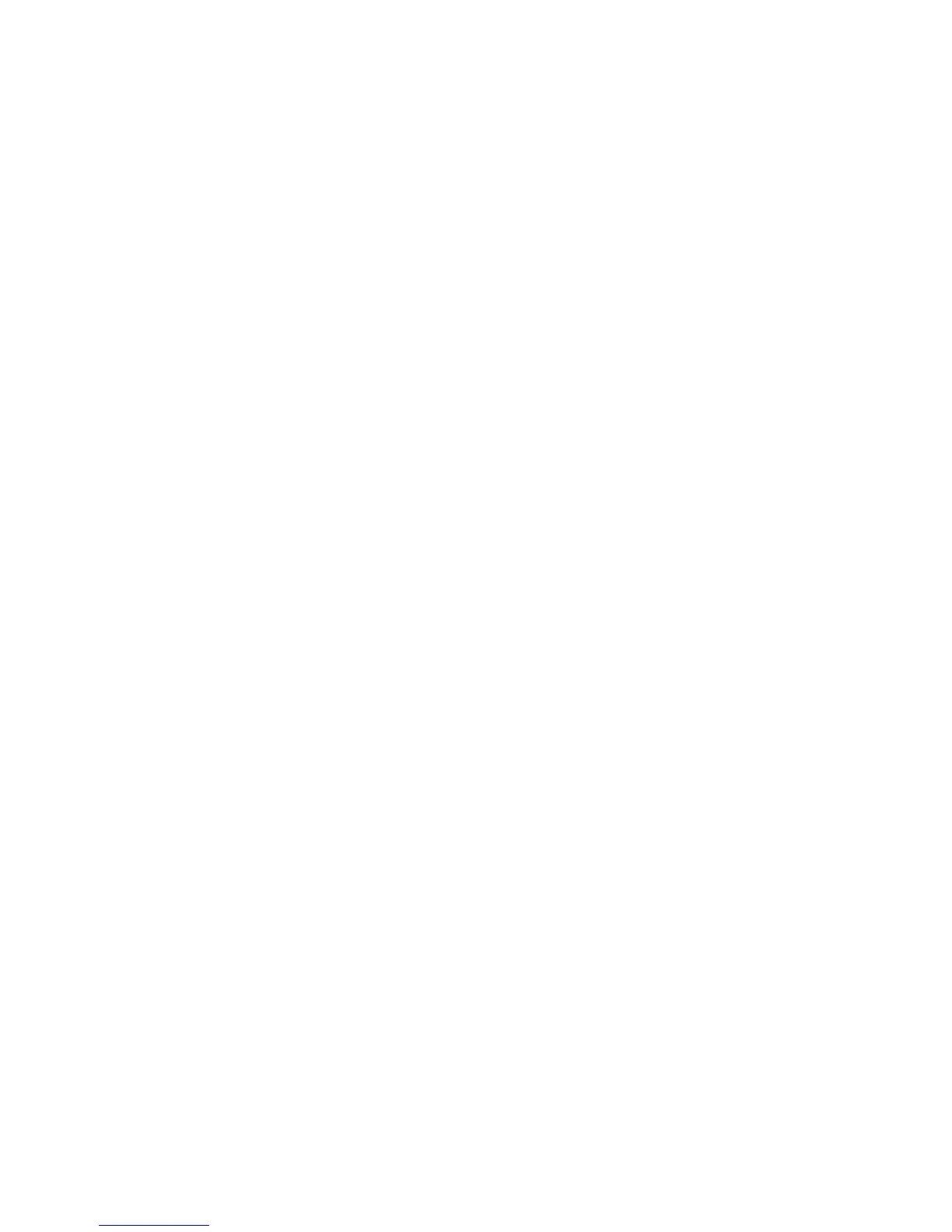Apple Mac
Xerox WorkCentre 3315DN/3325DN/3325DNI
System Administrator Guide
67
25. Select your Printer Model from the list.
26. Select Add. The machine will appear in the Printer List.
27. Select the Printer and select Show Info.
28. Select Installable Options.
29. Select the options as installed on your machine.
If you want to use the Save Job for Reprint feature, then make sure that Job Storage is set to
Installed.
30. Select Apply Changes.
31. Close the Printer Info box.
32. Print a document to verify that the printer is installed correctly.
Configure your Apple Mac Print Driver
Information Checklist
Before starting please ensure that the following item is available and/or the task has been performed:
• The printer driver is installed on your Macintosh operating system.
Procedure - Changing Printer Settings
You can use advanced printing features provided by your machine.
Open an application and select Print from the File menu. The machine name, which appears in the
printer properties window may differ depending on the machine in use. Except for the name, the
composition of the printer properties window is similar to the following.
Note The setting options may differ depending on printers and Macintosh OS version.
Layout
The Layout tab provides options to adjust how the document appears on the printed page. You can
print multiple pages on one sheet of paper. Select Layout from the Orientation drop-down menu to
access the following features:
• Pages per Sheet - this option determines how many pages are printed on one page.
• Layout Direction - this option allows you to select the printing direction on a page similar to the
examples on the display.
• Border - this option allows you to create a border around each page on the sheet.
• Two-Sided - this option allows you to print on both sides of the paper.
• Reverse Page Orientation - this option allows you to rotate the page180 degrees.
Graphics
The Graphics tab provides options for selecting Resolution. Select Graphics from the Orientation
drop-down menu to access the graphic features:

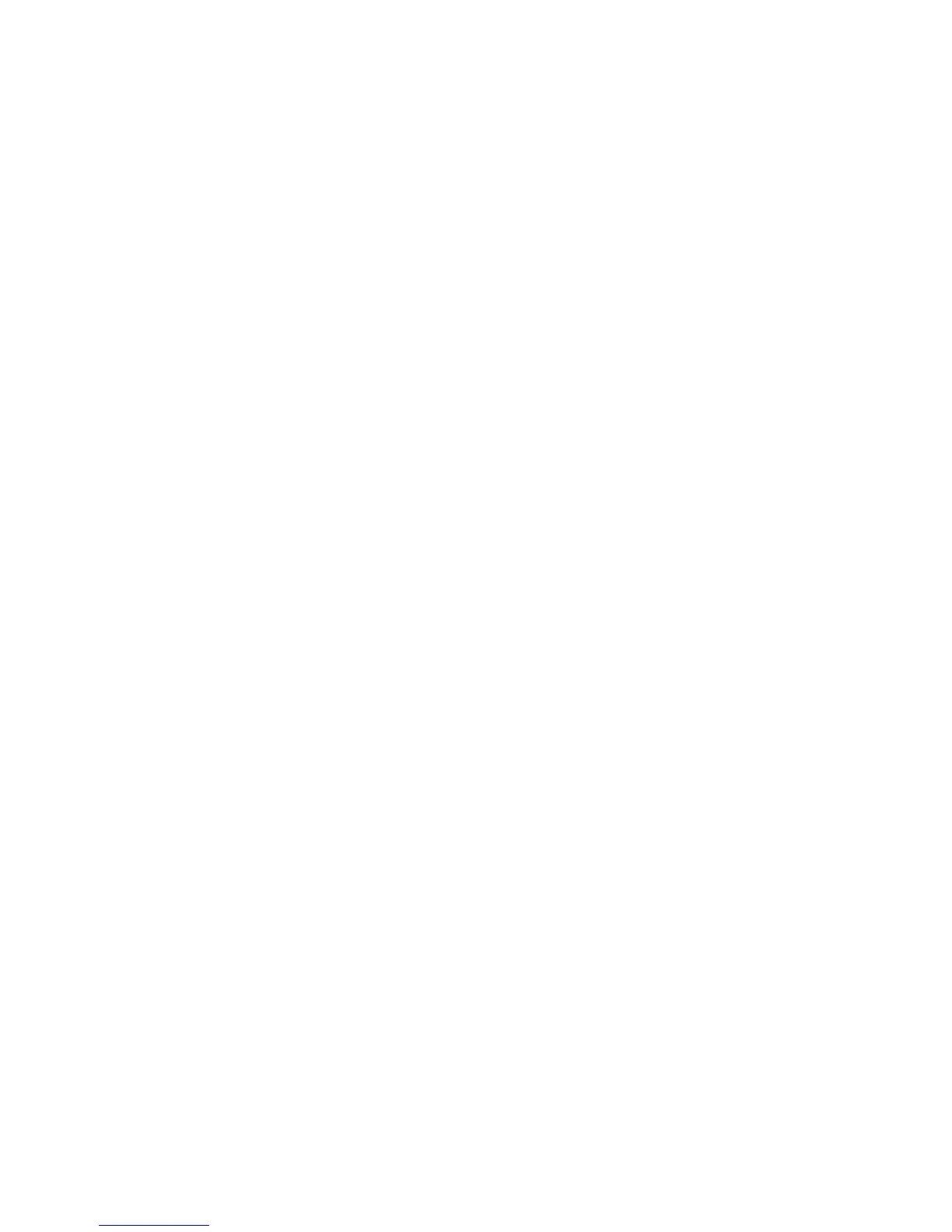 Loading...
Loading...