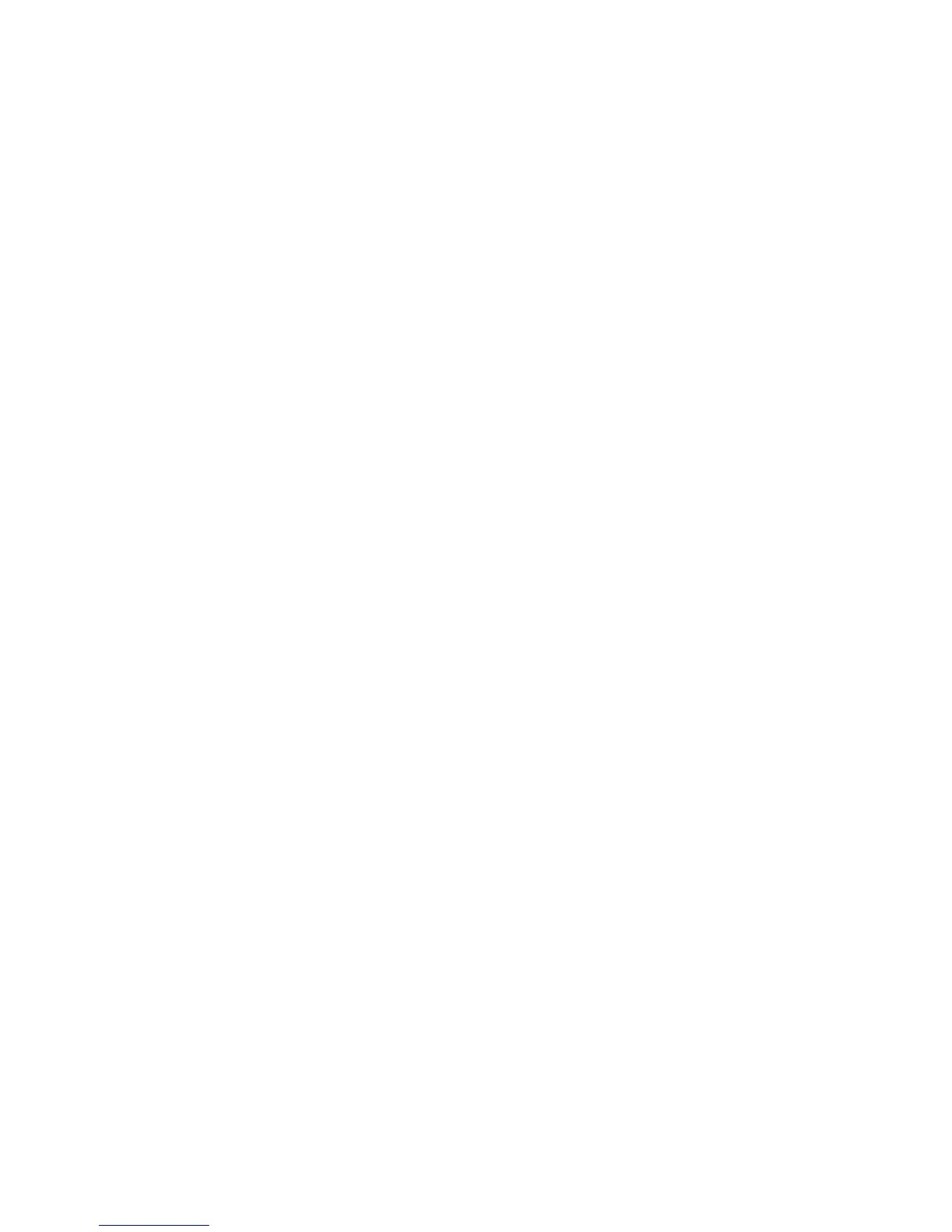Copying
WorkCentre 5300 Series Multifunction Printer
User Guide
111
Delete Outside/Delete Inside
This feature allows you to delete everything inside or outside a specified rectangular area. Up to three
areas can be defined for deletion.
To select areas to delete:
1. Touch Copy on the touch screen, then touch the Job Assembly tab.
2. Touch Delete Outside/Delete Inside.
3. To delete everything outside the specified area when copying:
a. Touch Delete Outside.
b. The area is defined by the rectangle formed between the points as shown on the touch
screen. Touch Area 1, then touch each coordinate on the touch screen. Use the alphanumeric
keypad on the control panel to enter the coordinate values for X1, X2, Y1 and Y2. When all
values have been entered, touch Save.
c. To apply the deleted area for 2-Sided copying, under Originals touch Both Sides, Side 1 Only
or Side 2 Only.
d. Touch Save.
e. Additional areas can be defined by selecting Area 2 and Area 3.
4. To delete everything inside the specified area when copying:
a. Touch Delete Inside.
b. The area is defined by the rectangle formed between the points as shown on the touch
screen. Touch Area 1, then touch each coordinate on the touch screen. Use the alphanumeric
keypad on the control panel to enter the coordinate values for X1, X2, Y1 and Y2. When all
values have been entered, touch Save.
c. To apply the deleted area for 2-Sided copying, under Originals, touch Both Sides, Side 1 Only
or Side 2 Only.
d. Touch Save.
e. Additional areas can be defined by selecting Area 2 and Area 3.
Saving Copy Settings
To use a particular combination of copy settings for future copy jobs, you can save the settings with a
name and retrieve the settings for later use with other copy jobs.
To save the current copy settings:
1. On the touch screen, touch Copy.
2. Touch the Job Assembly tab, then touch Save Current Settings.
3. Using the touch screen keyboard, enter a name for the saved settings.
4. Touch Save.