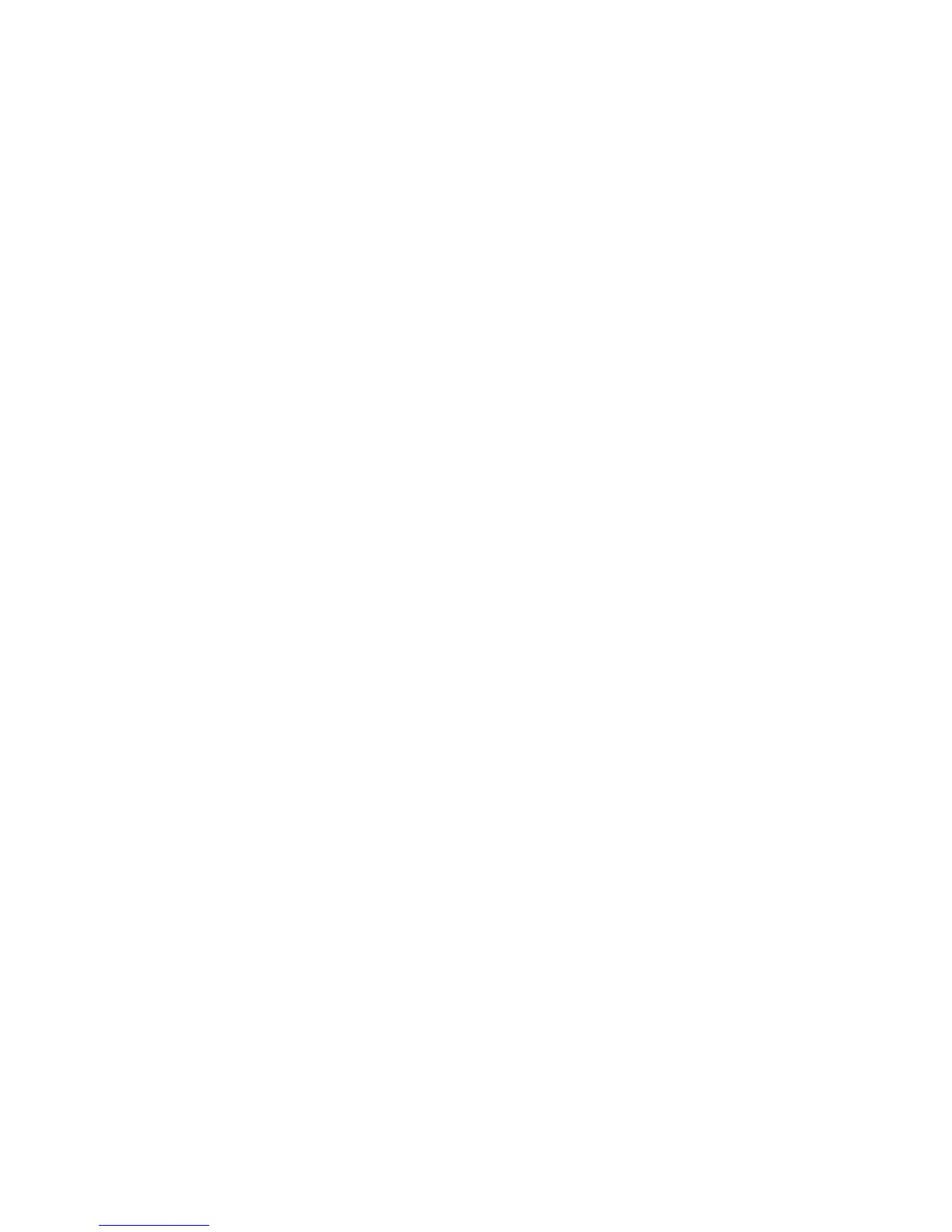Copying
WorkCentre 5300 Series Multifunction Printer
User Guide
96
To choose collated copies:
1. Touch Copy on the touch screen.
2. Under Copy Output, touch Collated.
Uncollated Copies
Uncollated copies are printed in this order:
1, 1, 1, 2, 2, 2, 3, 3, 3, 4, 4, 4, 5, 5, 5, 6, 6, 6
To choose uncollated copies:
1. Touch Copy on the touch screen.
2. Under Copy Output, touch Uncollated.
Note: If a finisher is installed, touch More, then touch Uncollated.
To choose uncollated copies with separators:
1. Under Copy Output, touch Uncollated with Separators.
2. To choose the tray loaded with separator sheets, touch Paper Supply, then touch Save.
To choose Offset Stacking options without a finisher:
1. Under Copy Output, touch More, then touch Output/Offset.
2. Touch Offset Stacking, touch the desired setting, then touch Save.
3. Touch Save.
To choose Offset Stacking options with a finisher:
1. Under Copy Output, touch More, then touch Offset Stacking
2. Touch the desired setting, then touch Save.
Stapling Copies
If the printer has the optional Integrated Office Finisher, copies can be automatically stapled with one
staple. The Office Finisher LX can automatically staple with two staples.
To select stapling:
1. Touch Copy on the touch screen.
2. Under Copy Output, touch Collated 1 Staple.
3. For additional stapling options, touch More.
Note: Stapling options are dependent upon paper feed orientation (short edge or long edge). If
the desired stapling option is unavailable, touch Paper Supply, then choose the appropriate tray.
a. Under Staple, touch 1 Staple, 2 Staples or 2 Staples Top. The screen shows the location of
the staple on the page.
b. If necessary, touch Paper Supply to select the tray loaded with the required paper.
c. Touch Save.

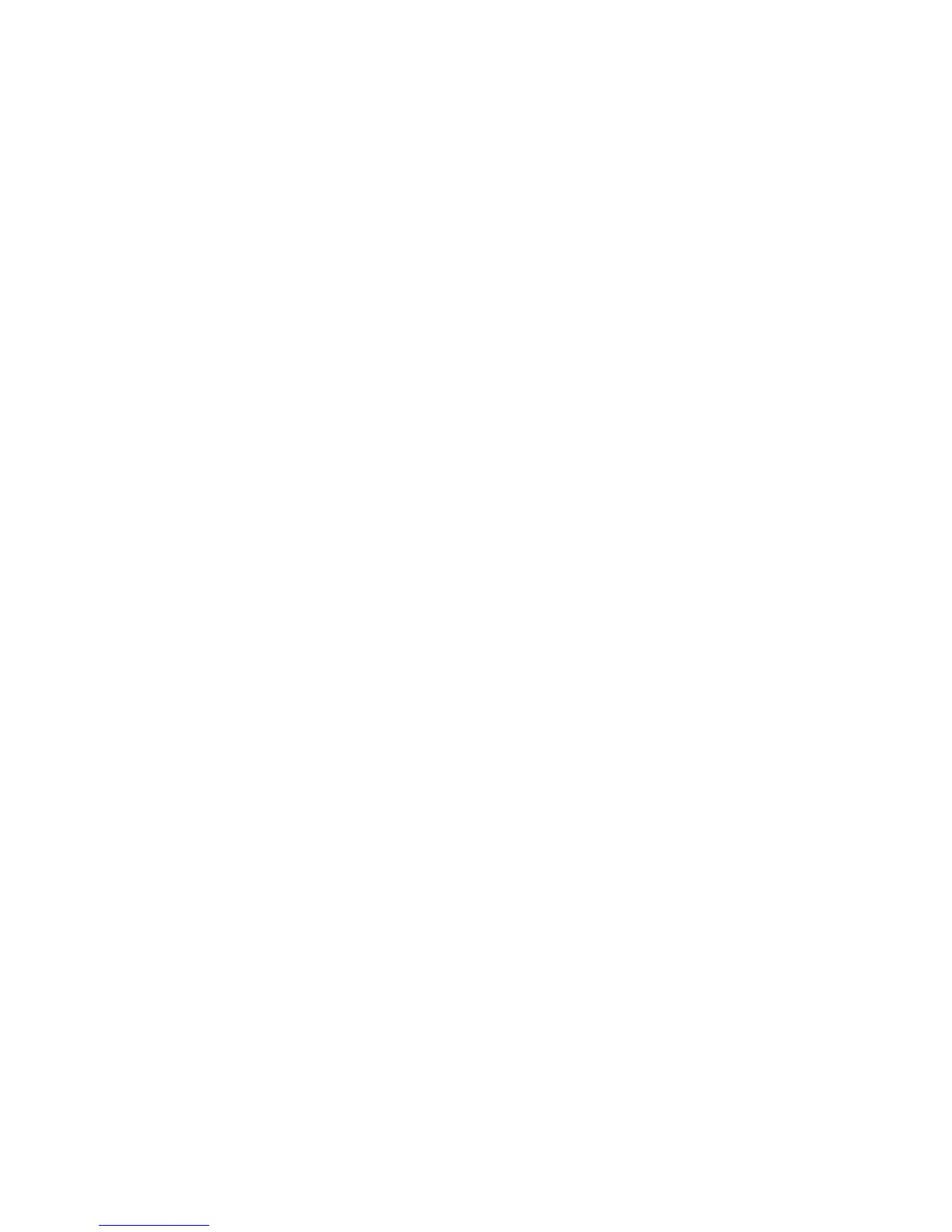 Loading...
Loading...