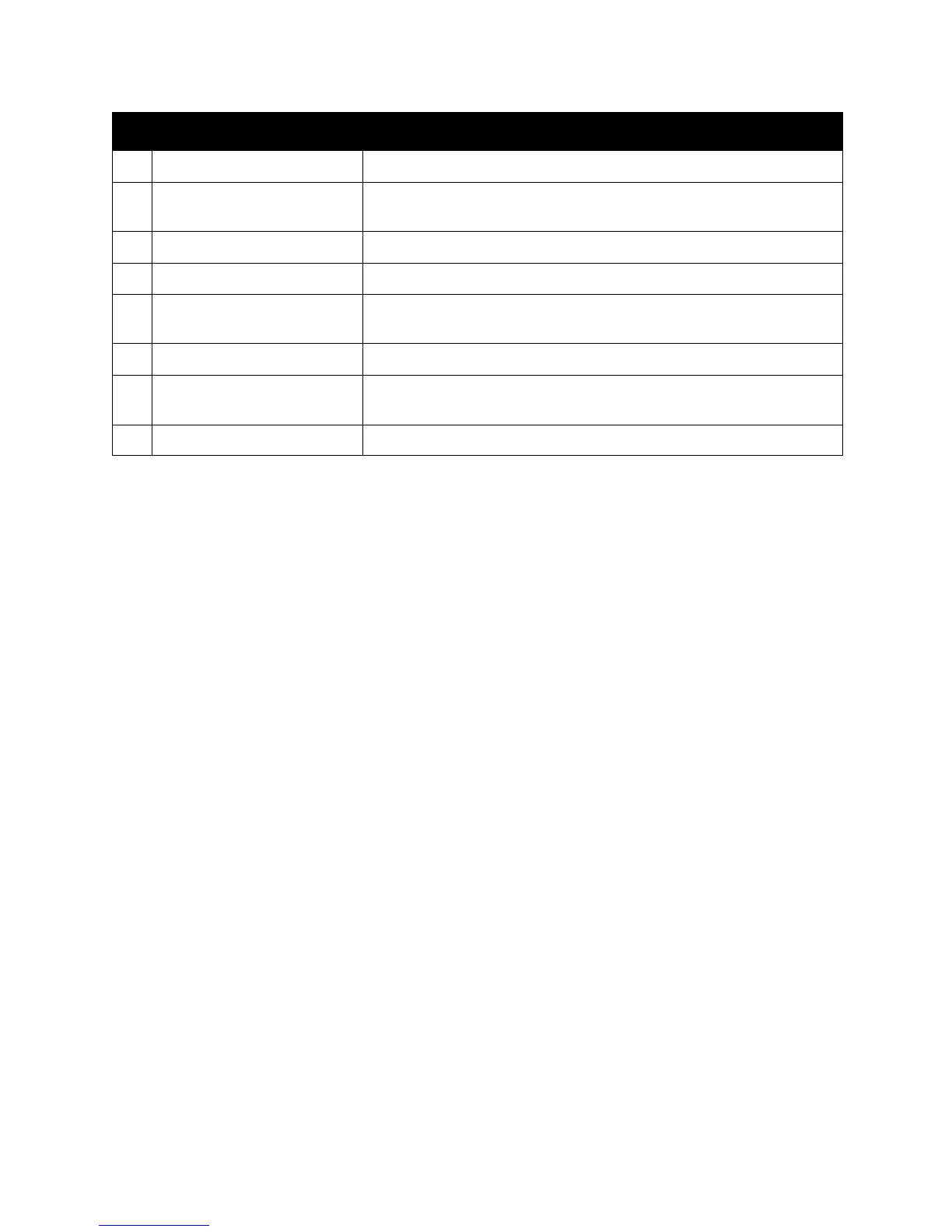Features
WorkCentre 5300 Series Multifunction Printer
User Guide
33
Printer Information
Your printer provides status information from the touch screen on the control panel and in printed
reports. Usage and billing information are also available from the touch screen. For details, see Billing
and Usage Information on page 155.
Job Status
View job status to check and manage jobs:
1. Press the Job Status button on the control panel.
2. Touch the Active Jobs or Completed Jobs tab.
3. Select the desired category from the All Jobs drop-down list.
4. Touch the desired job in the list to view details. A job report can be printed by touching either the
Print this Job History Report button or the Print this Job Report button.
5. For additional job types, touch the Secure Print Jobs & More tab, then choose from the following:
• Secure Print
•Sample Set
• Delayed Print
• Charge Print
•Public Folder
9 Start Press to start a copy, scan, or fax job.
10 C Deletes numeric values or the last digit entered using the
alphanumeric keys.
11 Dial Pause Inserts a pause in a fax number.
12 Alphanumeric Keys Enters alphanumeric information.
13 Services Press to access the options for the selected feature, such as copy, scan,
and fax, on the touch screen.
14 Job Status Press to view the list of active and completed jobs on the touch screen.
15 Machine Status Press to view supplies status, printer information, and so on, on the
touch screen.
16 USB Memory Port USB Flash drive connection
Item Description

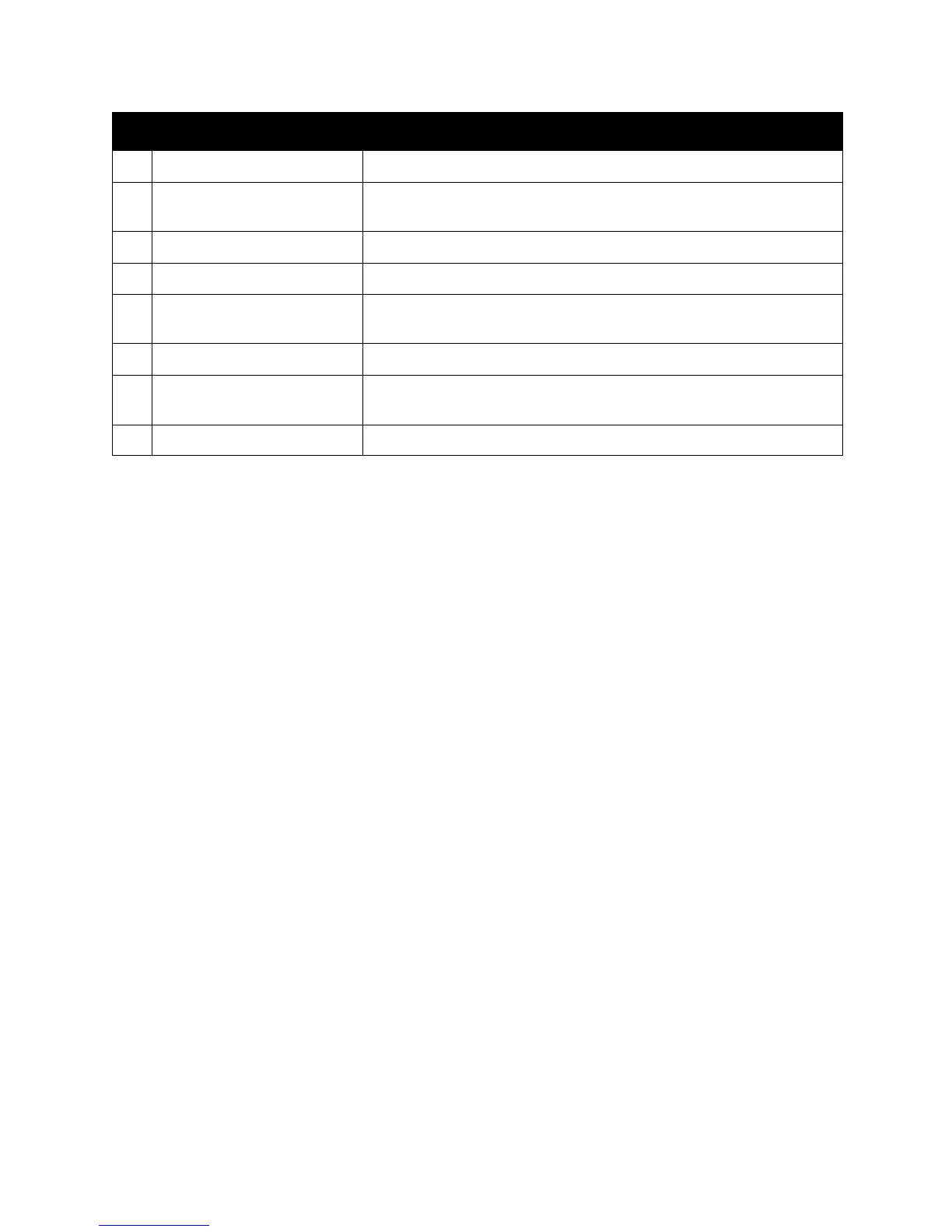 Loading...
Loading...