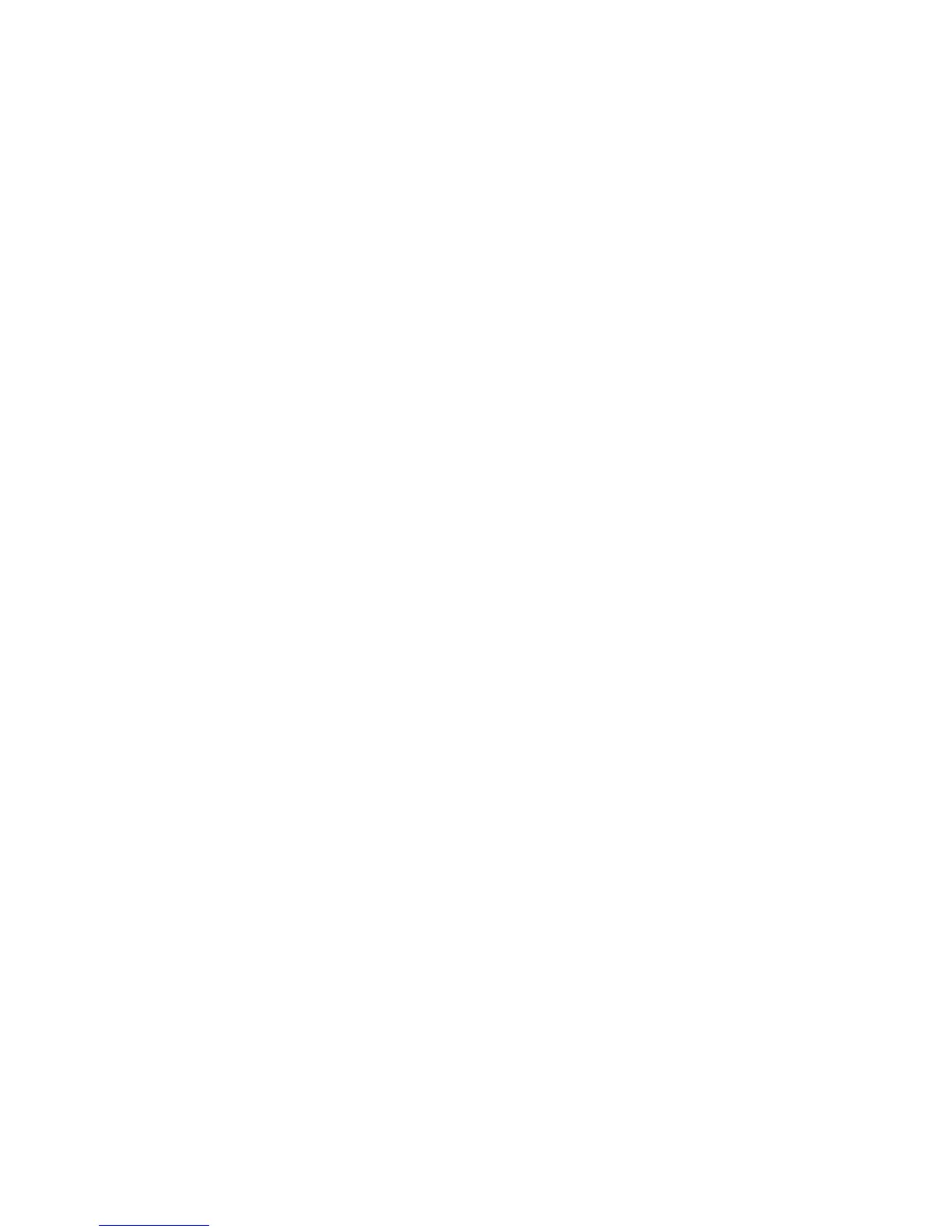Scanning
WorkCentre 6505 Color Laser Multifunction Printer
User Guide
123
Adjusting the Top and Bottom Margins
1. Press the Up Arrow or Down Arrow button to select Margin Top/Bottom, then press the OK
button.
2. Press the Up Arrow or Down Arrow button to set the margins from 0.0 through 2.0 in.
3. Press OK.
Adjusting the Left and Right Margins
1. Press the Up Arrow or Down Arrow button to select Margin Left/Right, then press the OK button.
2. Press the Up Arrow or Down Arrow button to set the margins from 0.0 through 2.0 in.
3. Press OK.
Adjusting the Middle Margin
1. Press the Up Arrow or Down Arrow button to select Margin Middle, then press the OK button.
2. Press the Up Arrow or Down Arrow button to set the margins from 0.0 through 2.0 in.
3. Press OK.
Changing the Default Scan Settings
The printer uses these settings unless you change them for an individual scan job.
This section includes:
• Setting the Scan to Network Option on page 123
• Setting the Default Color on page 124
• Setting the Color Button Sets on page 124
• Setting the Auto Exposure Level on page 124
• Setting the TIFF File Format on page 124
• Setting the Image Compression on page 125
• Setting the Maximum Email Size on page 125
• Changing General Scan Default Settings on page 125
To adjust any of the default scan settings:
1. On the control panel, press the System button.
2. Press the Up Arrow or Down Arrow button to select Defaults Settings, then press the OK button.
3. Select Scan Defaults, then press OK.
4. Press the Up Arrow or Down Arrow button to select the option you want to modify, then press OK.
5. Select the desired setting, then press OK.
Note: Press the Return button at any time to return to the previous selection.
Setting the Scan to Network Option
1. Select Scan to Network, then press the OK button.
2. Press the Up Arrow or Down Arrow button to select a setting:

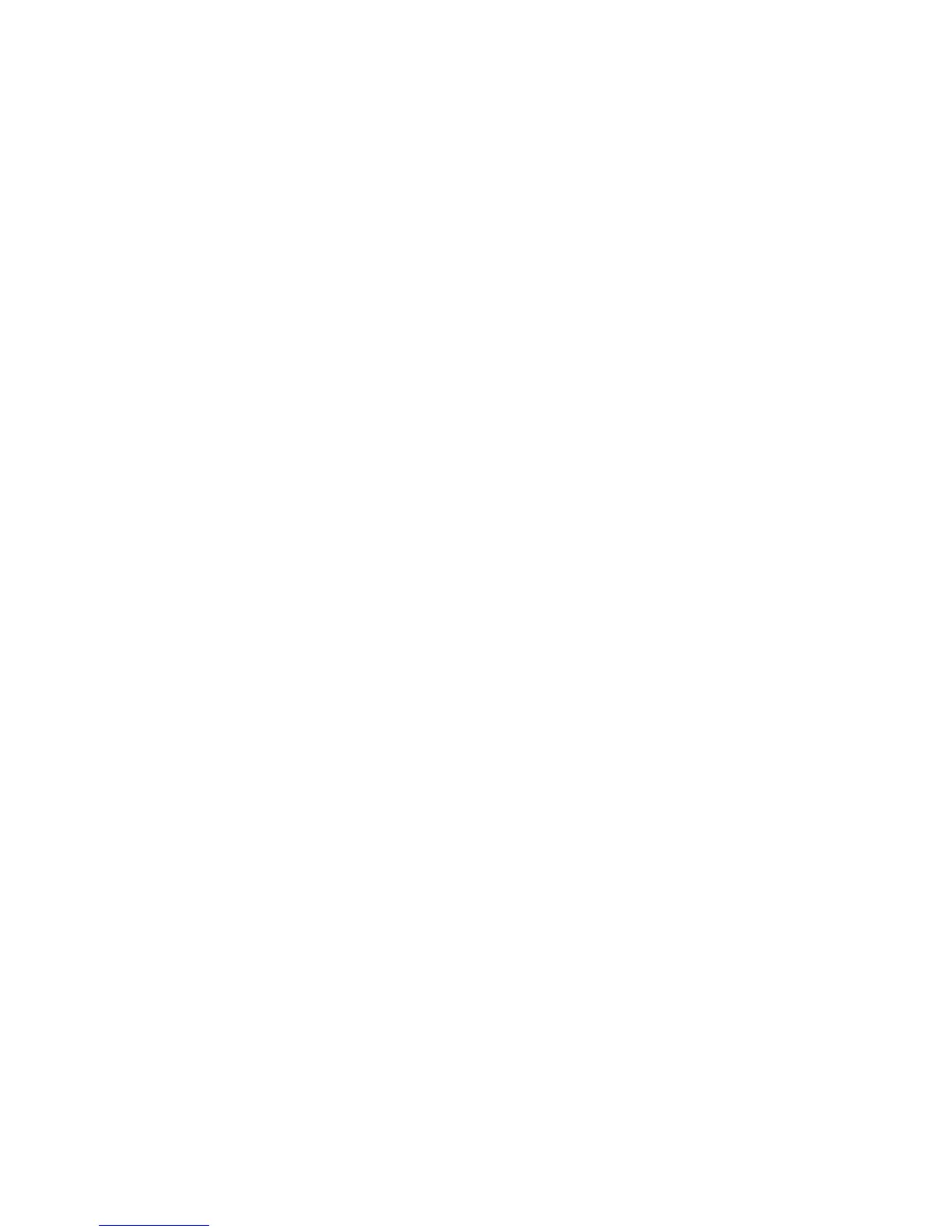 Loading...
Loading...