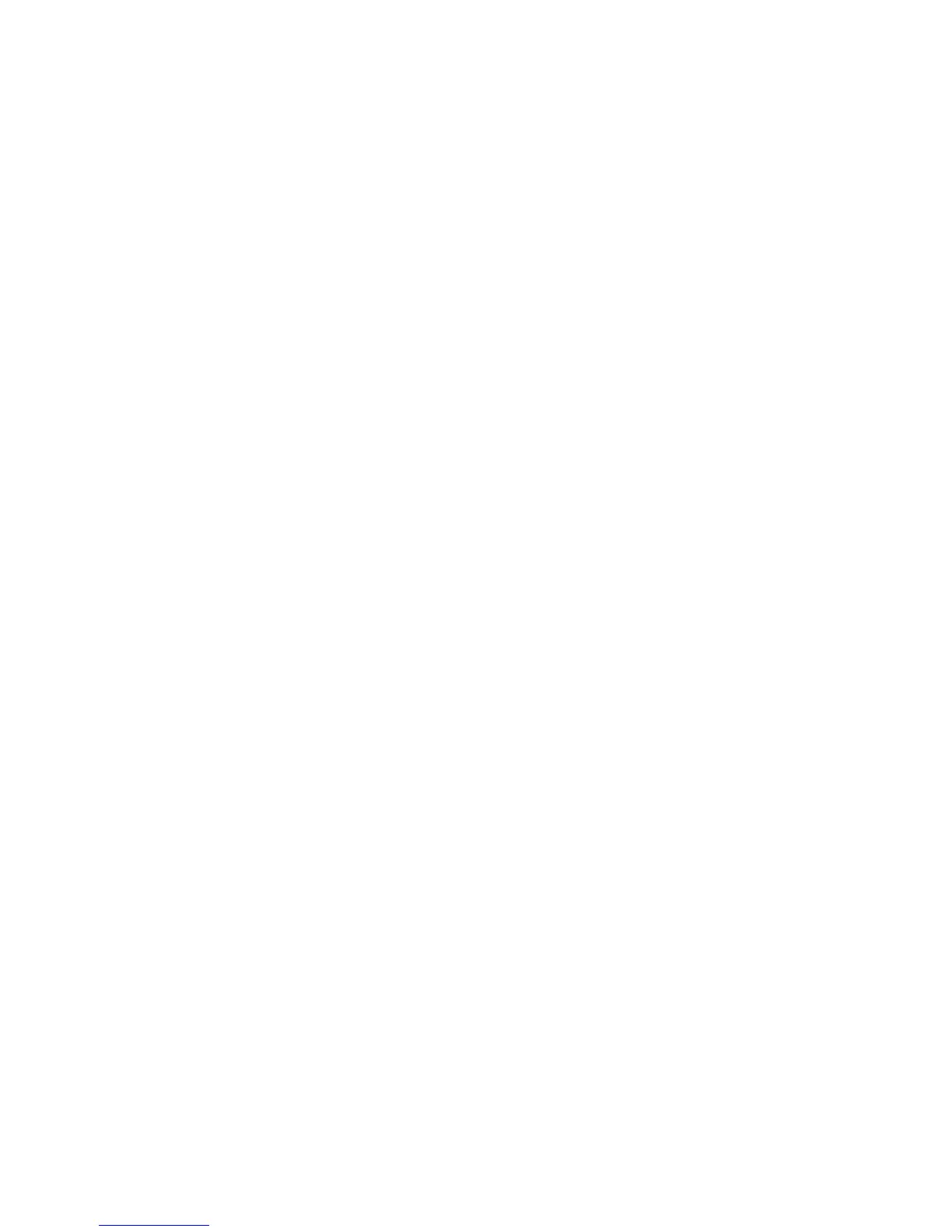Installation and Setup
WorkCentre 6505 Color Laser Multifunction Printer
User Guide
36
b. Use the alphanumeric keypad to enter the telephone number of the printer, then press OK.
6. Identify the country:
a. Press the Up Arrow or Down Arrow button to select Country, then press OK.
b. Press the Up Arrow or Down Arrow button to select your country name, then press OK.
c. At the Restart System (Are You Sure?) prompt, press the Down Arrow button to select Yes,
then press OK.
7. Press the Return button repeatedly to return to the Ready screen.
Note: To set the date and time, see Setting the Date and Time on page 37.
You can also set the Fax Send Header information through Properties in CentreWare Internet Services.
For details, see CentreWare Internet Services on page 25.
For details about using the fax features, see Faxing on page 127.
Adding Fax Numbers and Email Addresses to the Address Book
If the printer is connected to a network, you can add fax numbers and email addresses to the printer
address book using CentreWare Internet Services.
If the printer is connected with a USB cable, you can add fax numbers and email addresses to the
printer address book using Address Book Editor.
For details, see Adding an Individual Fax Address Book Entry on page 132, Creating a Fax Group on
page 134, and Editing Address Book Fax Groups on page 135.
For more information see Faxing on page 127 and Scanning on page 111.
Enabling the Printer for Scanning
If the printer is connected to a network you can scan to an FTP address, an email address, or a shared
folder on your computer. You must first set up scanning in CentreWare Internet Services. For details, see
CentreWare Internet Services on page 25.
If the printer is connected with a USB cable, you can scan to a folder on your computer, or scan into an
application. You must first install the scan drivers and the Express Scan Manager utility.
Note: If you are connected using the USB cable, you cannot scan to an email address or a network
location (a shared folder on your computer).
For more information see Scanning Setup Overview on page 49.

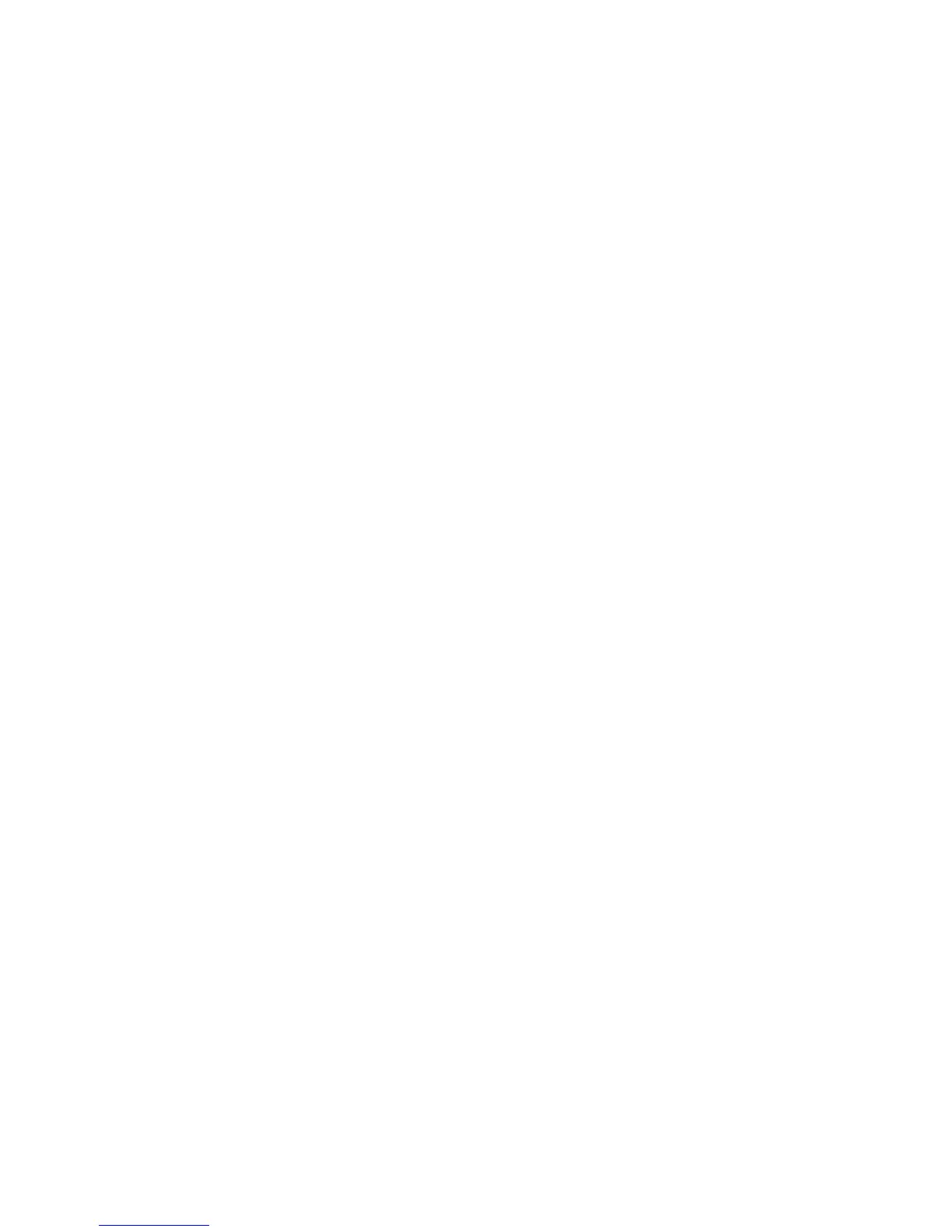 Loading...
Loading...