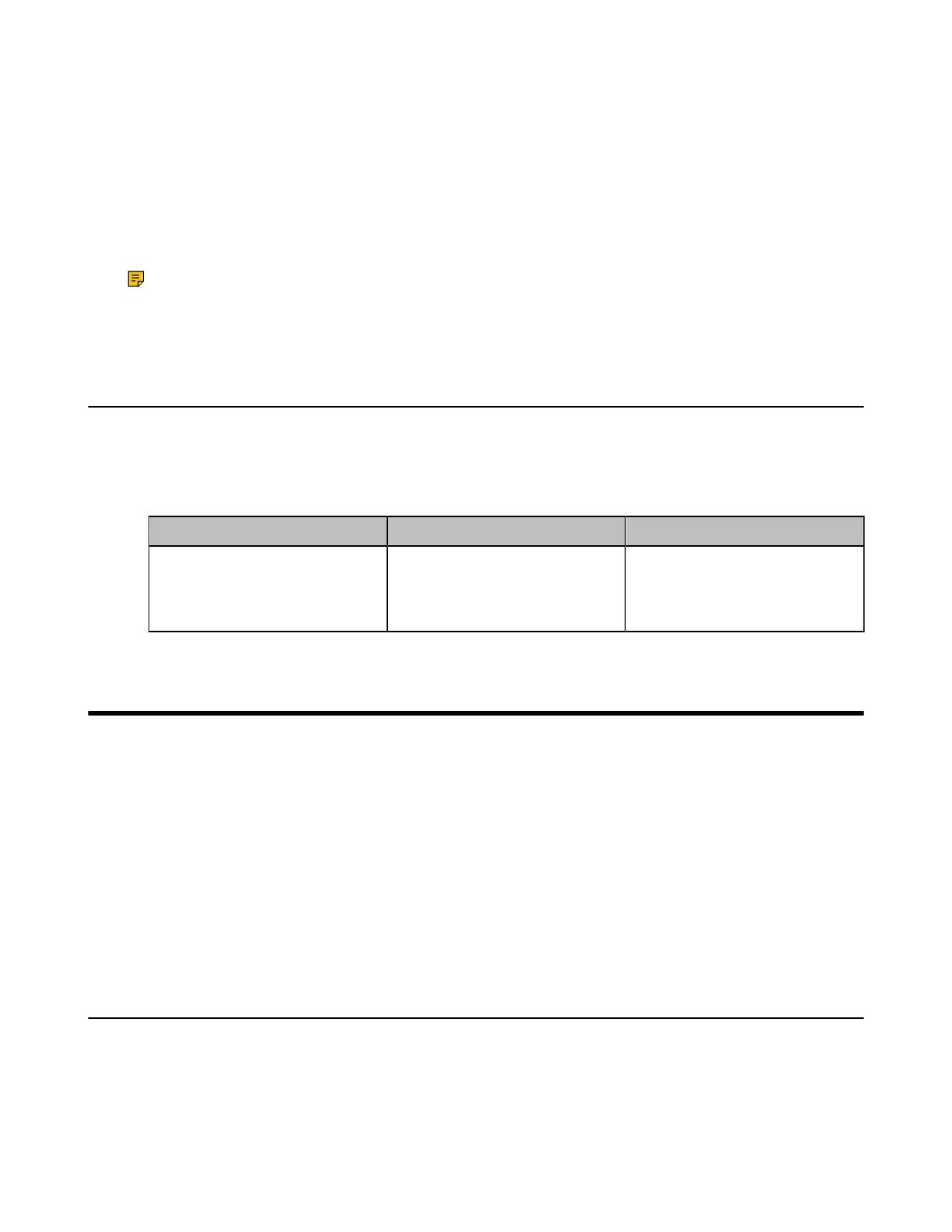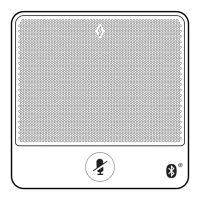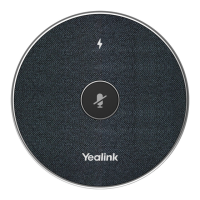| Accessories with Your System | 252
MeetingEye 600/MeetingEye 400/VC880/VC800/VC500/VC200-E/PVT980/PVT9500 supports the CEC
feature by default. Make sure that the display you connect supports CEC feature and you enable the
feature.
The following CEC features are available:
• One Touch Play-Use the system remote control to wake up the monitors. All connected CEC-capable
monitors are powered on, and their displays are switched to VCS input.
• System Standby-When the VCS enters sleep mode, all connected CEC-capable monitors are switched
to standby mode for power saving.
Note:
The VCS does not respond to CEC commands issued by a television remote control.
• Configuring CEC Monitor Controls
Configuring CEC Monitor Controls
Procedure
1. On your web user interface, go to Setting > Display/Monitor > Display Function.
2. Configure and save the following settings:
Parameter Description Configuration Method
CEC Enable
Enable or disable the CEC
feature.
Default: Disabled.
Web user interface
Accessories with Your System
This section describes the how to use the accessories. For more information on other accessories, refer to
related guide.
• Using WPP20 Wireless Presentation Pod
• Using the CPN10 PSTN Box
• Using the VCC22 Video Conferencing Cameras
• Using the CPW90-BT Bluetooth Wireless Microphones with VCS
• Using VCM34
• Using VCM38
• Using the Soundbar/MSpeaker II
• Using CP900/CP700 Ultra-Compact Speakerphone
Using WPP20 Wireless Presentation Pod
For VC880/VC800/VC500/PVT980/PVT950, you can pair with up to 5 WPP20s for content sharing at the
same time. However, for MeetingEye 600/MeetingEye 400/VC200/VC200-E/VP59, only 1 WPP20 can be
supported.
For more information, refer to Yealink WPP20 Wireless Presentation Pod Quick Start Guide.

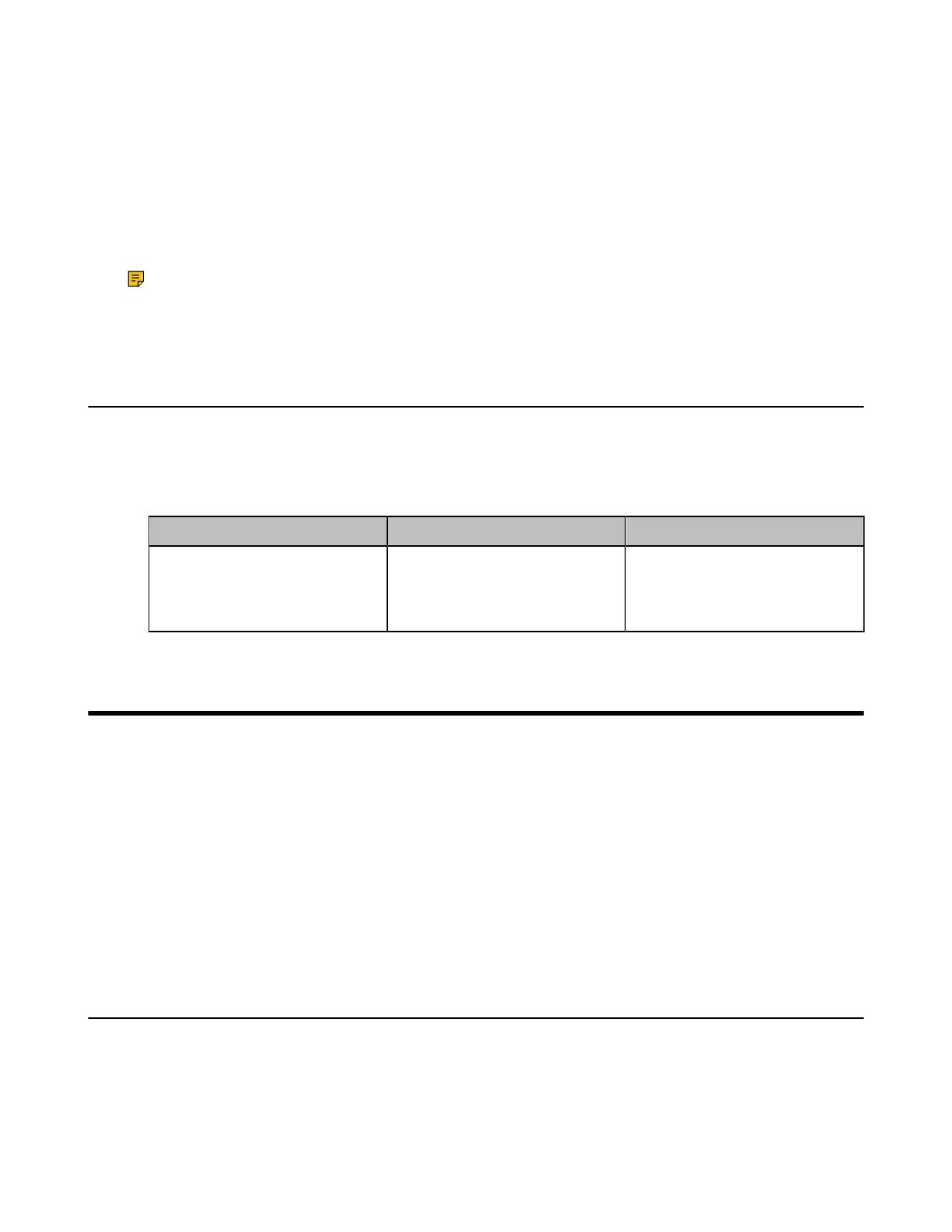 Loading...
Loading...