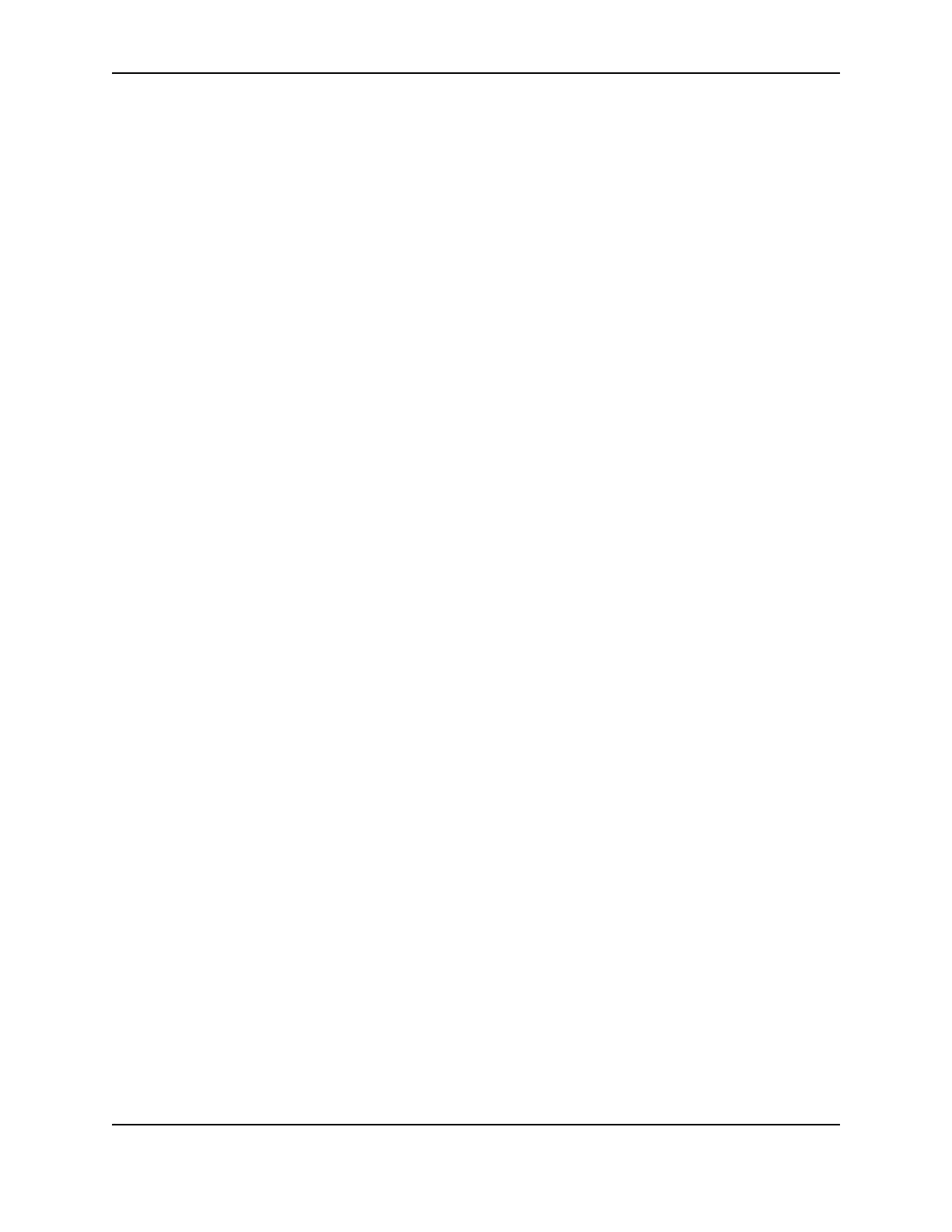3
SP Series Production e-Guide
Card Production
This section contains:
• "Printing cards using ID software"
• "Printing cards using a PC application"
• "Laminating only"
Tips for success
• Developers can write applications using the Smart Driver™ Software Developer’s Kit. This kit can be
downloaded from the Datacard website.
• If you use magnetic stripe fonts or escapes, keep data for one track in one line of text, and only have magnetic
stripe data on the line. (Use a small font size if needed.)
• Do not use character formatting (such as kerning) or formatting characters (such as tabs) with data intended for
magnetic stripe encoding.
• Whenever you encode magnetic stripe data or program smart cards, the card can include confidential data that
you cannot see. In addition, used print ribbon contains negative images of data printed on cards. Handle used
print ribbon and incomplete cards according to your policy for handling the confidential data that might be on
the card.
• For the most current information about messages, see the online help for each message.
Printing cards using ID software
To use ID software, such as Datacard® ID Works™ or Preface™:
1 Follow instructions for the ID software to capture, format, and save the card data.
2 In the ID software, send cards to the printer (usually, use the Print button).
— The printer driver receives and processes card data, places cards in a queue, and sends the next card to
the printer.
Printing cards using a PC application
To use a PC application, such as Microsoft Word:
1 In the application, select the Smart Driver™ as the current printer. (Your printer might have a different name.)
2 Select the printer settings that correspond to the cards. For details, see Setting up for the card design.
3 In the application's page setup feature, set the paper size to CR80 Card 2.13" x 3.38" and set the margins to
match the driver.
4 Format the text to print using TrueType fonts. Text formatted as Black will print using the K (solid black) ribbon
panel. All other colors are printed using the color panels (if you use a color print ribbon).
5 To encode magnetic stripe data, do one of the following:
— Type the magnetic stripe data on the front of the card and format the text using one of the following fonts:
— Track 1—Magnetic Stripe
— Track 2—Magnetic Stripe
— Track 3—Magnetic Stripe
— Track NTT—Magnetic Stripe (PC must run a Japanese language Windows operating system)
— If your application does not allow you to select fonts, use magnetic stripe escapes to identify data. For
details, see
Magnetic Stripe Setup.
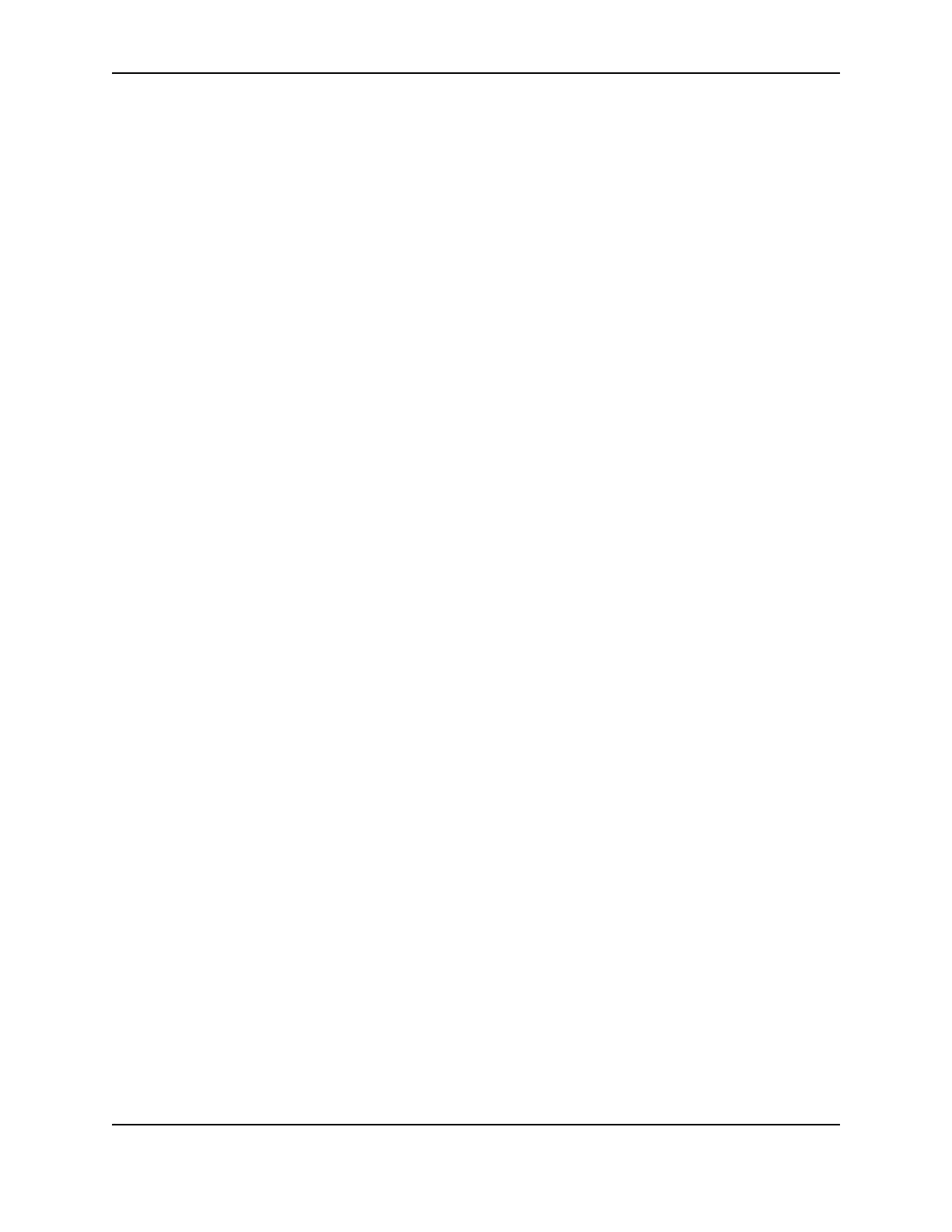 Loading...
Loading...