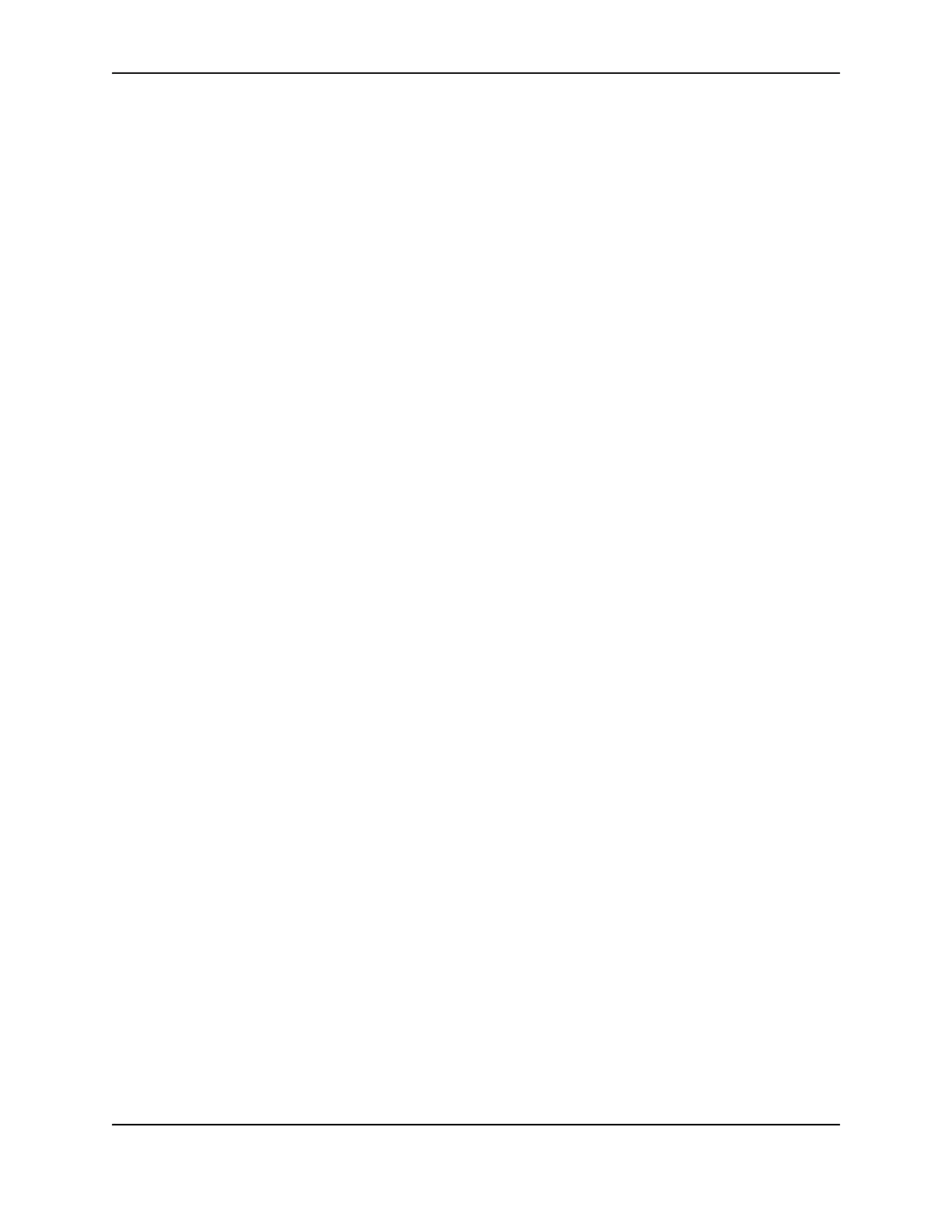15
SP Series Install e-Guide
Printing sample cards
The printer is shipped with one or more cards that are printed in the factory. You can also print a sample card,
which looks like one of the factory-printed cards, using the Printer Toolbox.
Setup tips
Make sure that:
• The printer cover is closed and latched.
• Cards are loaded in the input hopper.
• The data cable is connected to the USB port of the printer and the corresponding port of the PC.
• The settings for the USB port (if used) are correct. See "PC port settings" for more information.
• Supplies are installed in all cartridges and cartridges are loaded correctly. See the SP35 Printer Guide, SP55
Printer Guide, Network Printer Guide, or SP75 Printer Guide for more information.
• The printer is ready to print. The status light on the printer should be steady green when you send a sample
card. See Status Light for more information.
• Use the driver sample card, not a card from ID software, to verify that the printer and driver are working
together.
1 Begin with the printer powered on and connected to the PC, supplies loaded, the printer driver installed, and
Windows running.
2 Make sure the Printer Toolbox is open.
— After the PC restarts, the Printer Toolbox is displayed.
— The icon for the Printer Toolbox is located in the lower right corner of the Windows desktop. Double-click
the icon to open it.
— If the Printer Toolbox and its icon are not displayed, see the SP75 Printer Guide for steps to follow.
3 Click the Sample Card button.
— The driver identifies the type of printer and whether it prints color or monochrome images, and then sends
the appropriate sample card to print.
— If the printer is a color printer and is using a monochrome (K) ribbon, printing will be black (or the color of the
print ribbon), not full-color.
4 Compare the cards you printed with the cards shipped with the printer.
5 When you have printed the card, you can close the Printer Toolbox or leave it open.
6 Use the card to evaluate how well the printer is operating:
— If you have just completed installation, use the comparison to complete the Installation Report and mail or
fax the report to Datacard®.
— If you are checking the operation of the printer, see Troubleshooting.
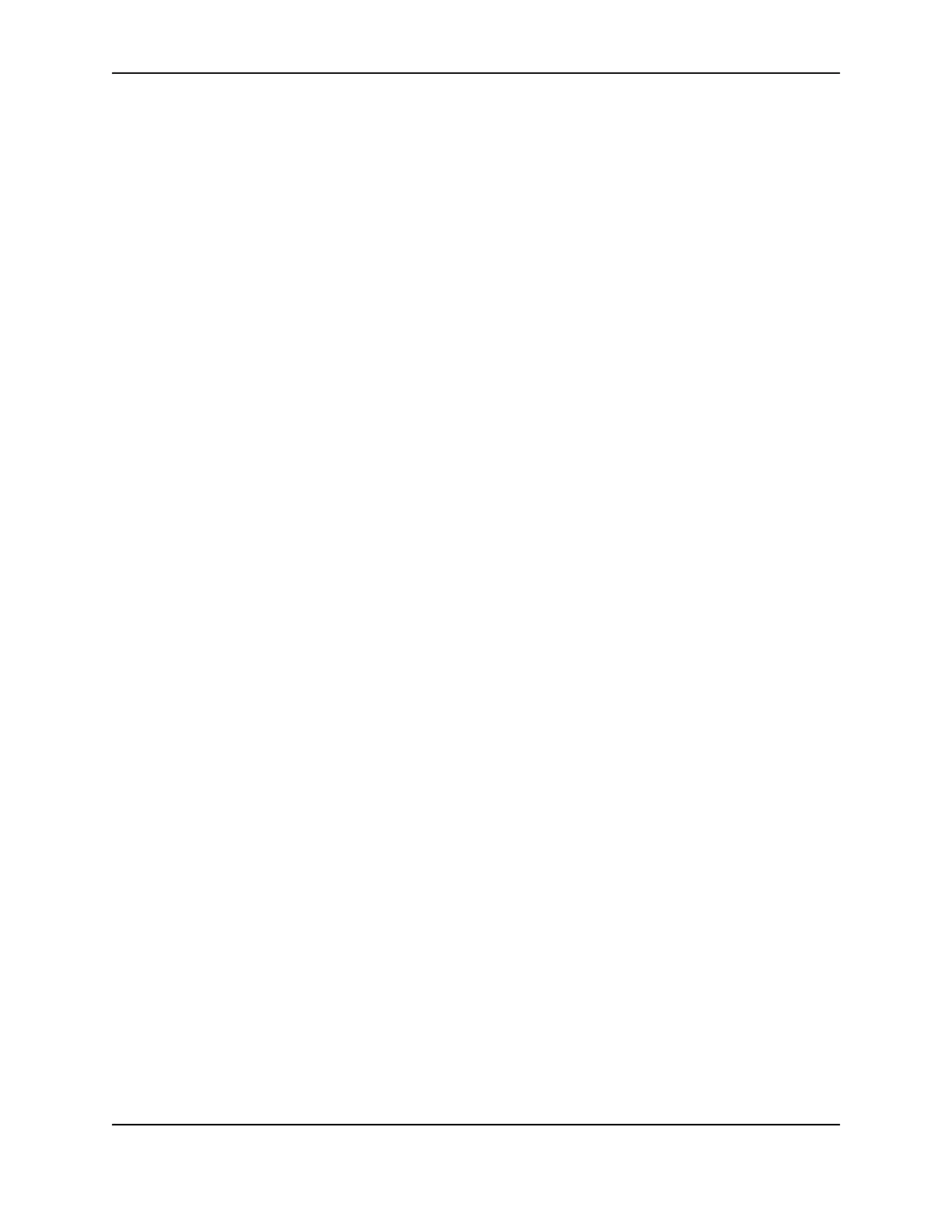 Loading...
Loading...