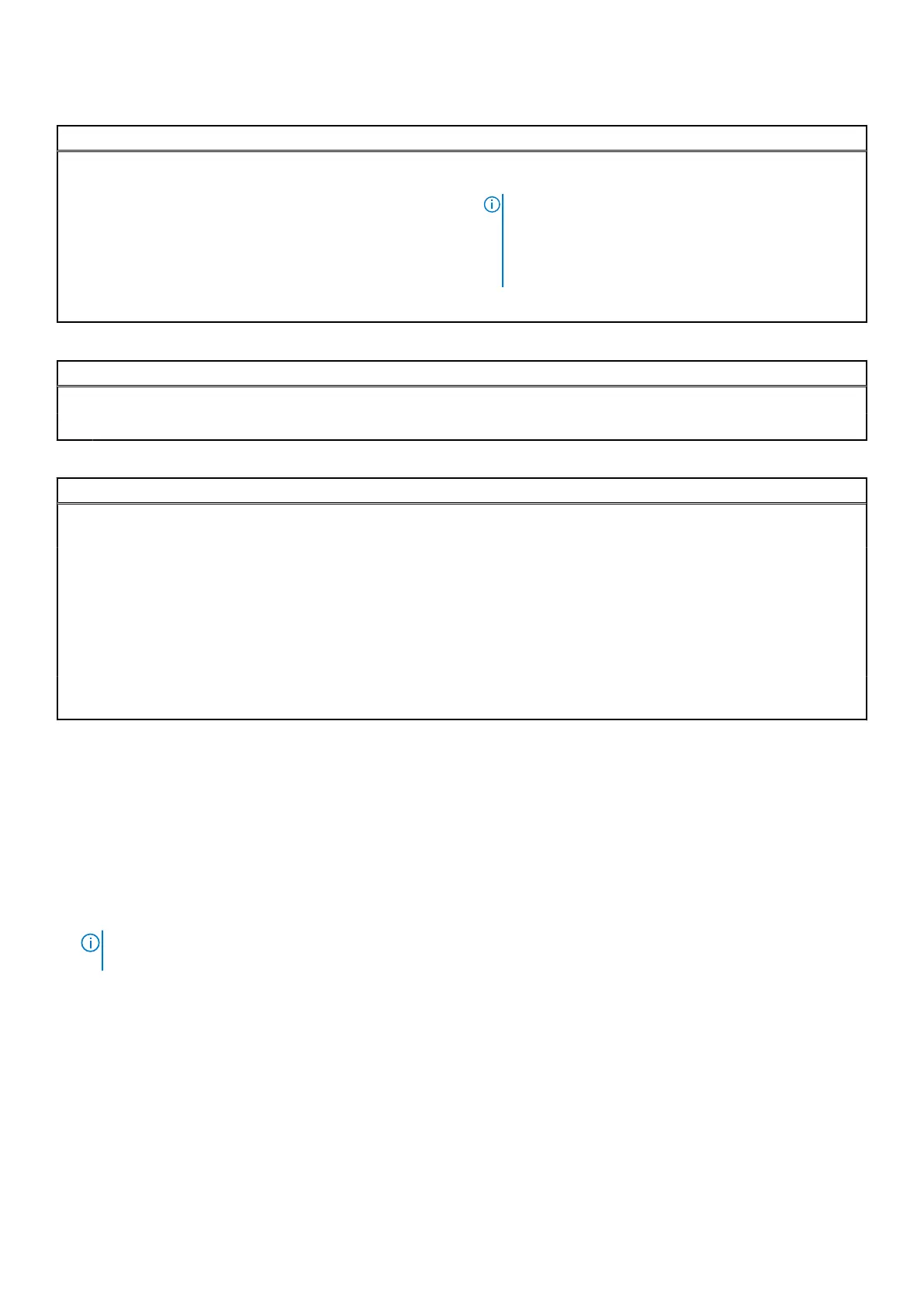Table 30. System setup options — Security menu (continued)
Security
When disabled, the Microsoft UEFI CA is removed from the
BIOS UEFI Secure Boot database.
NOTE: When disabled, the Microsoft UEFI CA
could render your computer unable to boot, system
graphics may not function, some devices may not
function properly, and the computer could become
unrecoverable.
By default, the option is enabled.
Table 31. System setup options — Boot menu
Boot
File Browser Add Boot Option Allows the user to add boot options.
File Browser Del Boot Option Allows the user to delete boot options.
Table 32. System setup options — Exit menu
Exit
Exit Saving Changes Allows the user to save the changes and exit the BIOS
setup.
Save Change Without Exit Allows the user to save the changes without exiting the
BIOS setup.
Exit Discarding Changes Allows the user to exit the BIOS setup without saving the
changes.
Load Optimal Defaults Allows the user to restore default values for all BIOS setup
options.
Discard Changes Allows the user to load previous values for all BIOS setup
options.
Updating the BIOS
Updating the BIOS in Windows
Steps
1. Go to www.dell.com/support.
2. Click Product support. In the Search support box, enter the Service Tag of your computer, and then click Search.
NOTE:
If you do not have the Service Tag, use the SupportAssist feature to automatically identify your computer. You
can also use the product ID or manually browse for your computer model.
3. Click Drivers & Downloads. Expand Find drivers.
4. Select the operating system installed on your computer.
5. In the Category drop-down list, select BIOS.
6. Select the latest version of BIOS, and click Download to download the BIOS file for your computer.
7. After the download is complete, browse the folder where you saved the BIOS update file.
8. Double-click the BIOS update file icon and follow the on-screen instructions.
For more information about how to update the system BIOS, search in the Knowledge Base Resource at www.dell.com/
support.
BIOS setup
91

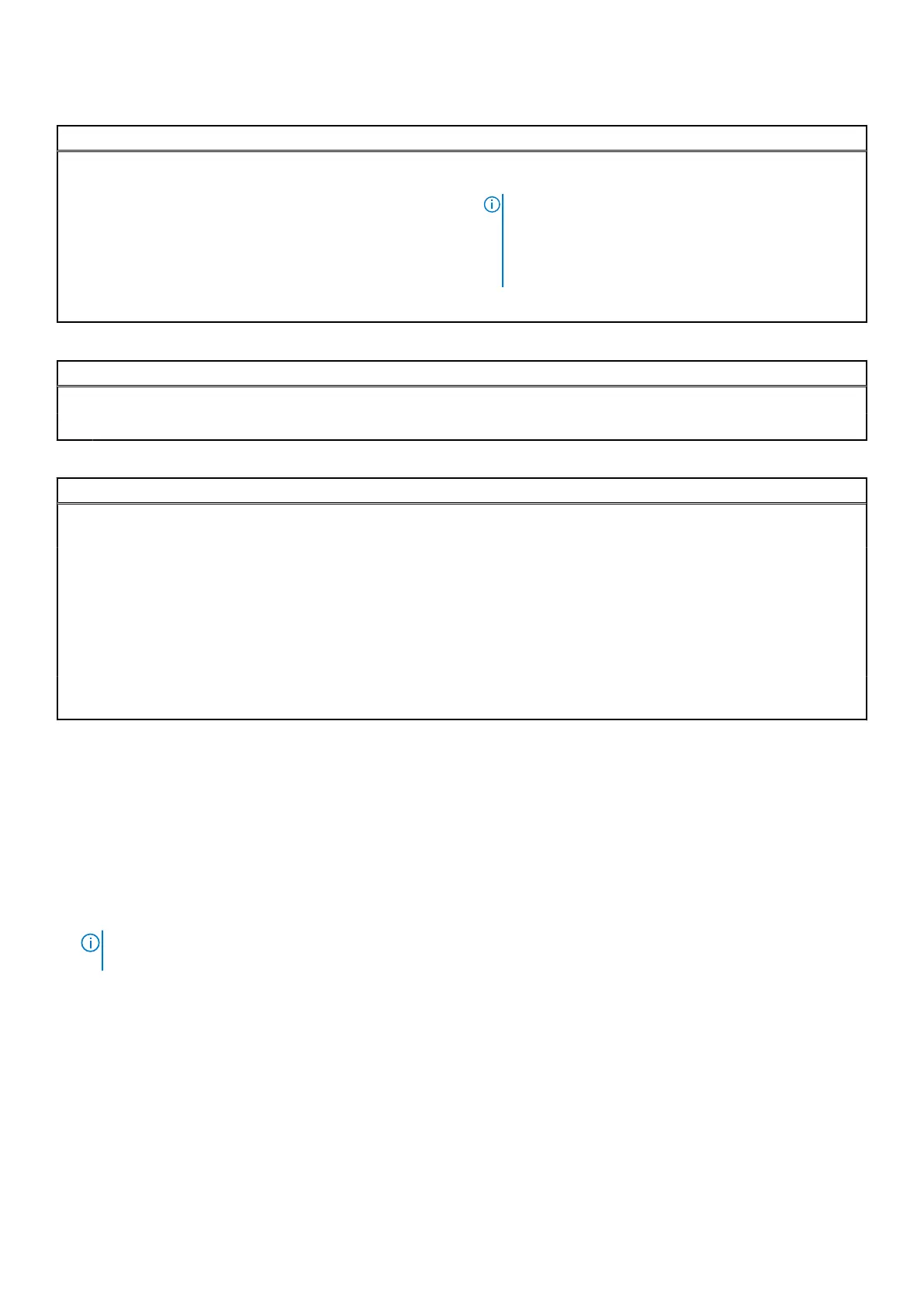 Loading...
Loading...