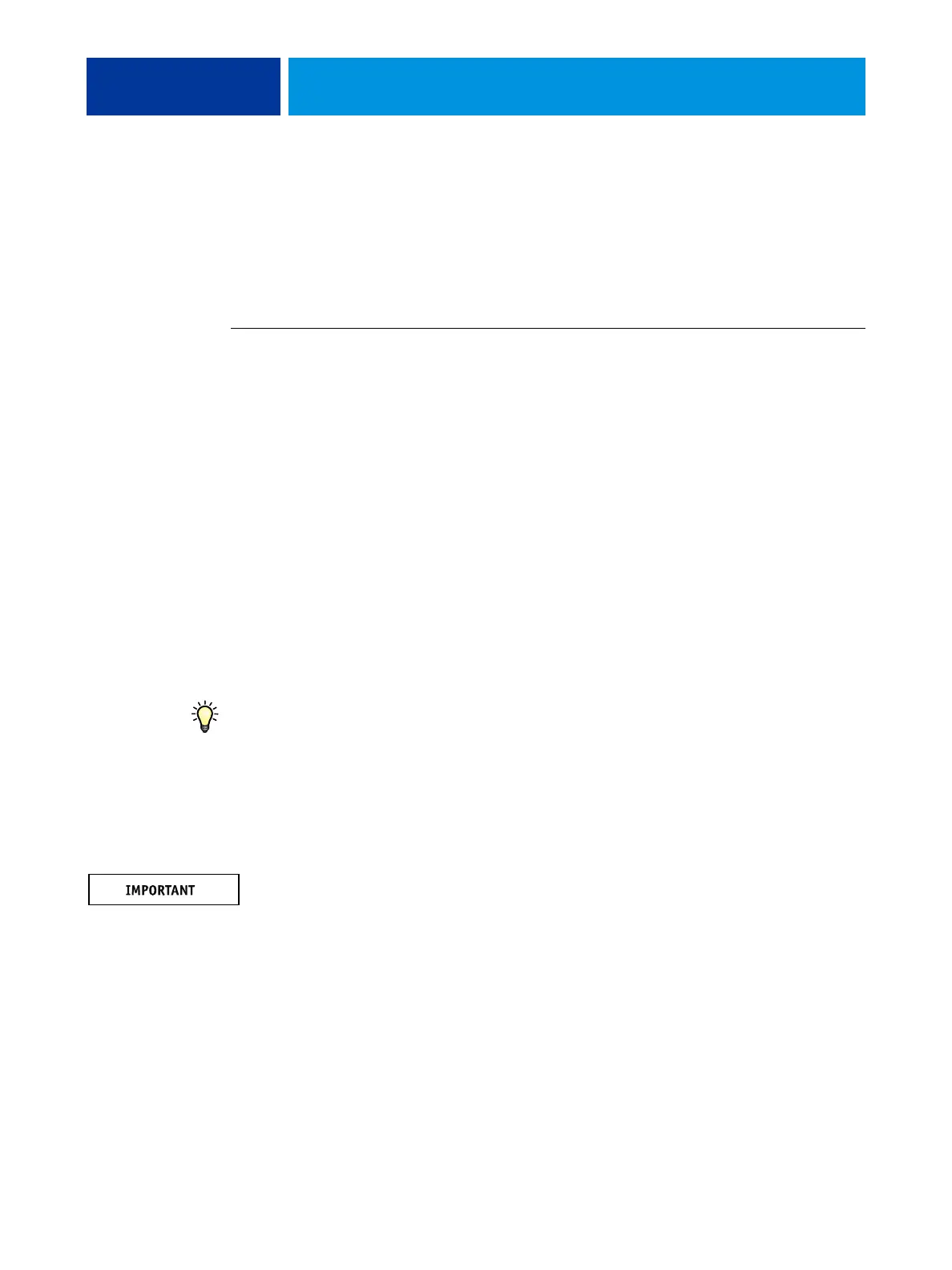ADMINISTERING THE FIERY CONTROLLER 43
USB printing
Users can save PS, EPS, TIFF, and PDF files to a USB device and print those files on the Fiery
Controller. To print files automatically when you connect a USB drive to the Fiery
Controller, save the files to specific folders or to the root level on the USB drive.
For more information about printing, see Printing.
TO SET UP A USB DEVICE FOR AUTOMATIC PRINTING
1 Configure, at a minimum, the following USB printing options in Configure > Network > Port >
USB:
• Select Enable USB Port.
• Set USB Media Autoprint to Print All.
2 At a computer, create folders at the top level (root level) of the USB device named Print,
Hold, and Direct.
3 Save the files from the computer to the USB drive.
Files copied to the Print, Hold, and Direct folders are downloaded to the corresponding
print connection on the Fiery Controller when you connect the USB device to the Fiery
Controller.
Files copied to the root level of the device (and any folder under the root level that is not
named for a print connection) are downloaded to the queue that you configured for
USB printing.
Prepare the USB device with the correct folder structure and appropriate files before the
device is connected to the Fiery Controller. Because file processing begins as soon as you
connect the device to the Fiery Controller, there is no time to do any file management tasks
such as moving files to a different folder or deleting files.
4 Remove the USB device from the computer and connect it to the USB port on the
Fiery Controller.
For the location of the USB port, see “Connector panel” on page 21.
Make sure that the USB device is properly stopped before you disconnect it from the
computer.
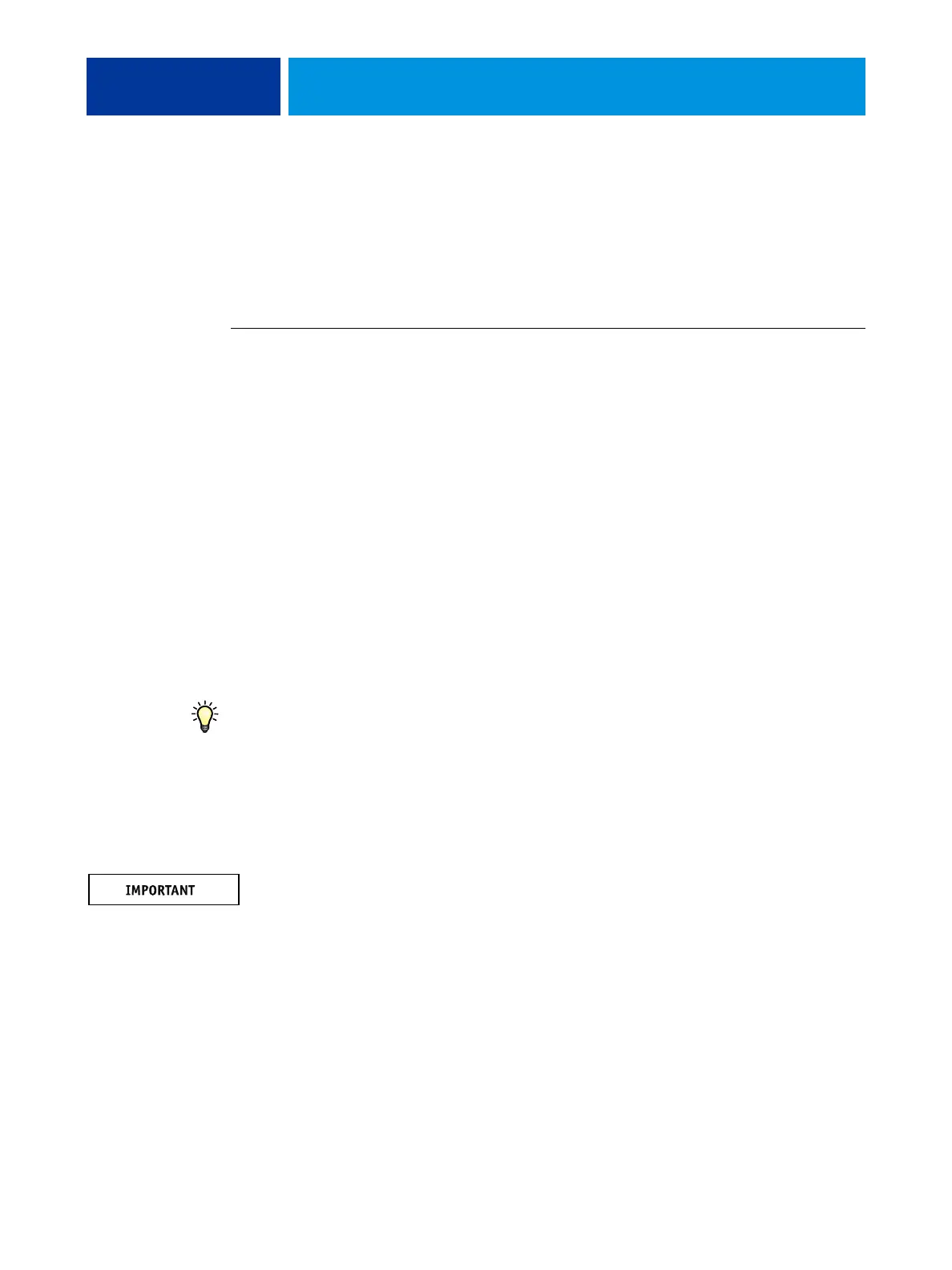 Loading...
Loading...