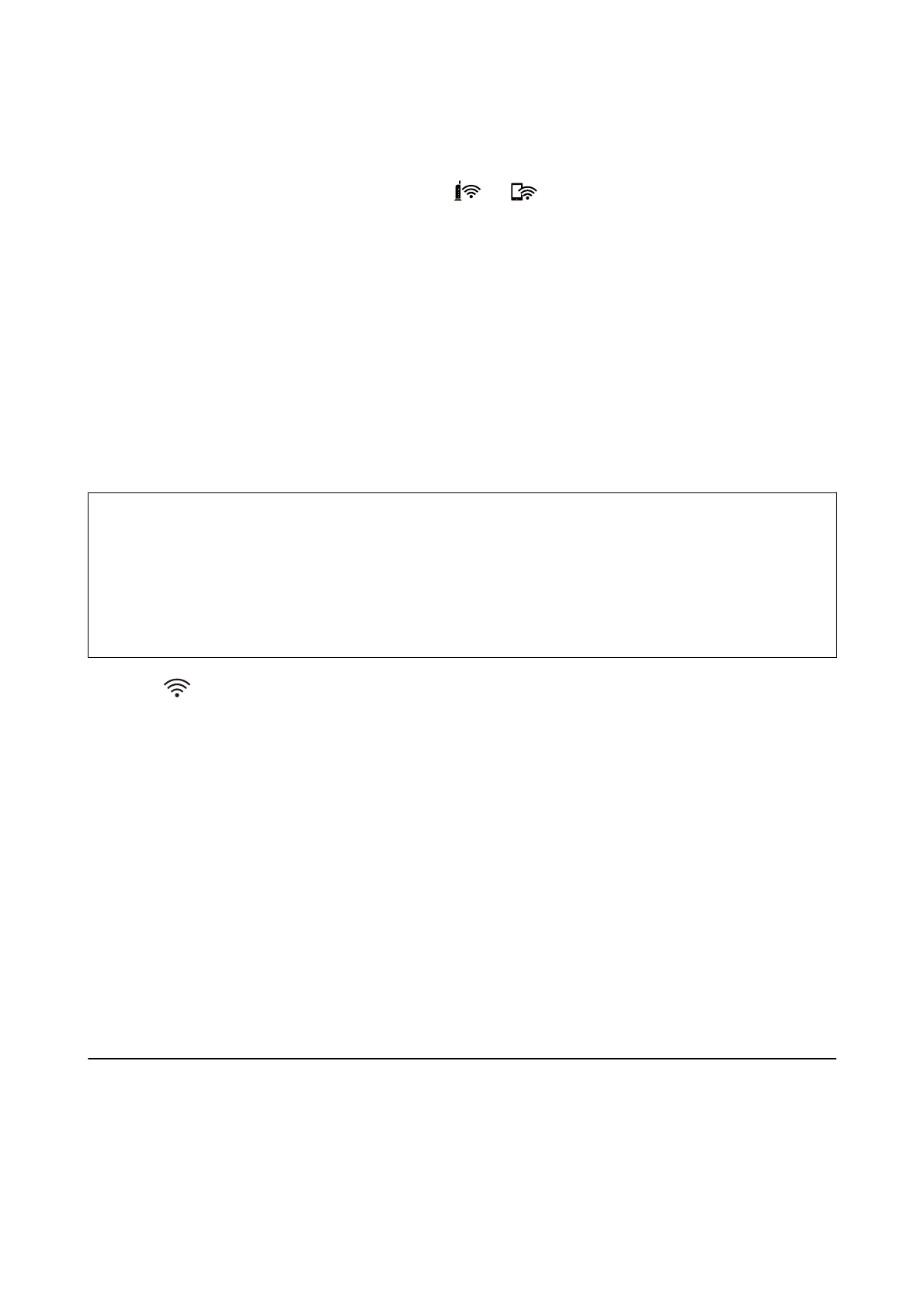Note:
❏ For details on entering a PIN code, see your router documentation for instructions.
❏ Connection has failed when the Ready light stays on,
and lights ash simultaneously. Restart the scanner
and the router, move them closer together, and then try again.
Related Information
& “Basic Scanning” on page 37
& “Advanced Scanning” on page 53
&
“Network Problems” on page 81
Making Wi-Fi Direct (Simple AP) Connection Settings
is method allows you to connect the scanner directly to devices without a wireless router. e scanner acts as a
router.
c
Important:
When you connect from a smart device to the scanner using a Wi-Fi Direct (Simple AP) connection, the scanner is
connected to the same Wi-Fi network (SSID) as the smart device and communication is established between them.
Since the smart device automatically connects to other connectable Wi-Fi networks when the scanner is turned o, it
does not connect to the previous Wi-Fi network again when the scanner is turned on. Connect to the scanner’s SSID
in Wi-Fi Direct (Simple AP) from the smart device again. If you do not want to connect every time you turn the
scanner on or o, we recommend using a Wi-Fi network by connecting the scanner to a router.
1. Set the switch on the scanner to on.
2. Make sure that the scanner is turned on.
3. Connect from the smart device or computer to the scanner using the scanner’s SSID and password.
Note:
❏ You can check the SSID and password on the label stuck to the scanner.
❏ It may take a few minutes for the scanner SSID to appear in the list.
❏ See the documentation provided with your smart device or computer for the operating instructions.
Related Information
& “Basic Scanning” on page 37
&
“Advanced Scanning” on page 53
& “Network Problems” on page 81
Checking the Network Status Using Network Light
You can check the network connection status using the network light on the scanner’s control panel.
Related Information
& “Buttons and Lights” on page 11
User's Guide
Network Settings
23
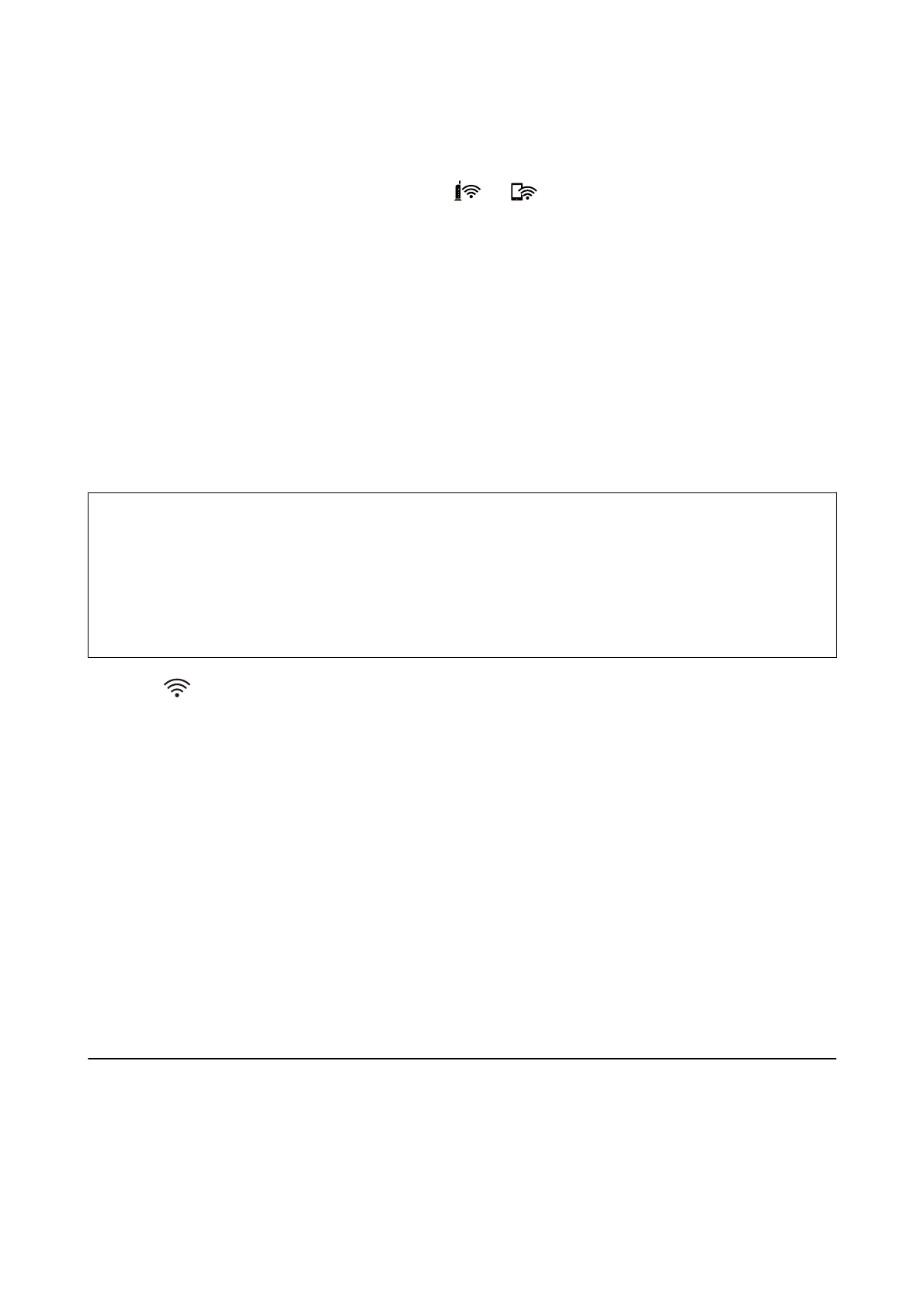 Loading...
Loading...