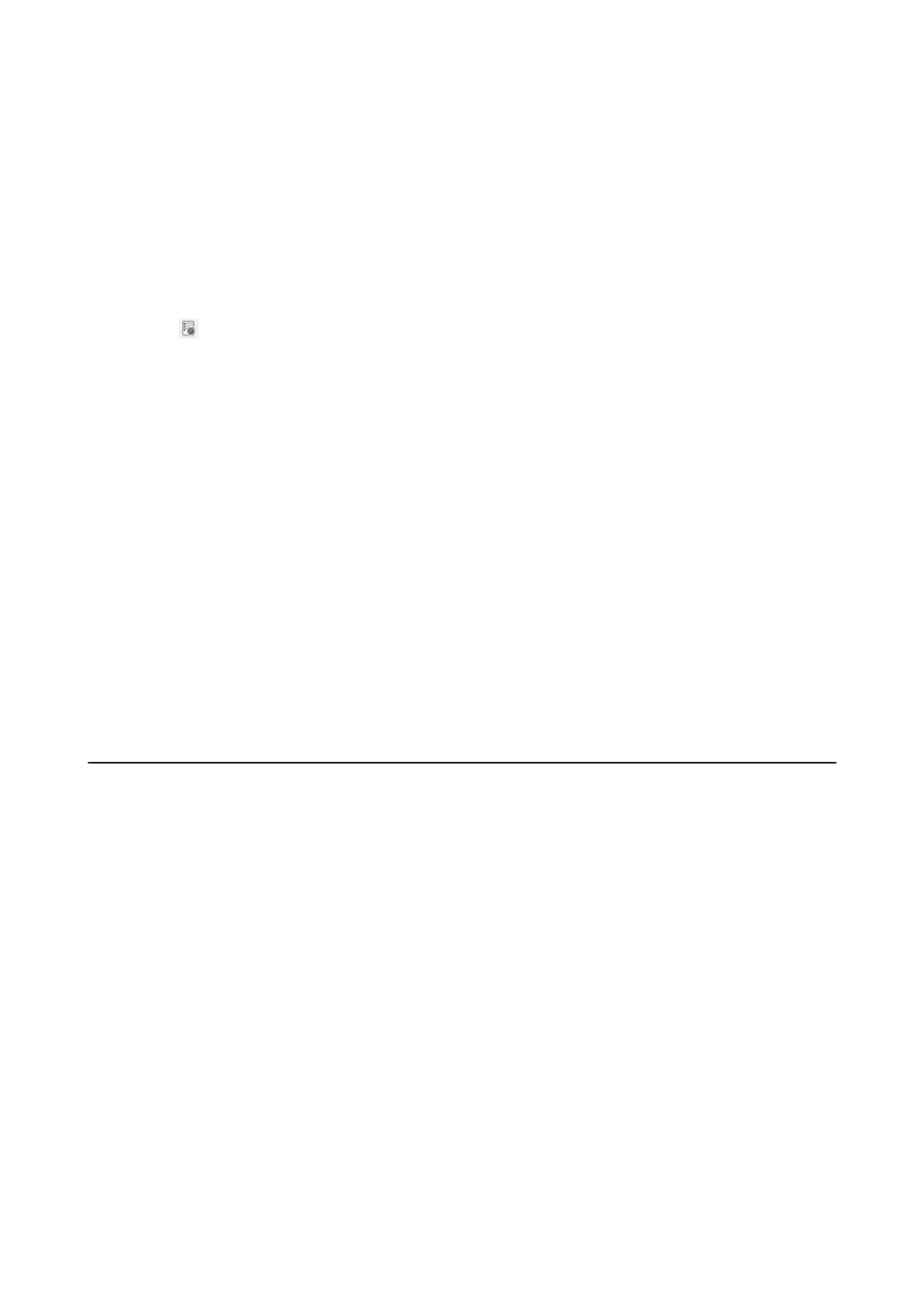6. Click OK to return to the top screen.
Creating and Registering a Job (Mac OS)
Explains how to set a job in Document Capture. See the Document Capture help for details on the features.
1. Start Document Capture.
2. Click the
icon on the main window.
e
Job List window is displayed.
3. Click the + icon.
e Job Settings window is displayed.
4. Make the job settings on the Job Settings window.
❏ Job Name: Enter the name of the job you want to register.
❏ Scan: Make scan settings such as the size of the originals or the resolution.
❏ Output: Set the saving destination, the saving format, the naming rules of the les, and so on.
❏ Destination: Select the destination of the scanned images. You can send them by email or forward them to
an FTP server or Web server.
5.
Click OK to return to the Job List window.
e created job is registered in the Job List.
6. Click OK to return to the main window.
Enabling a Job to Run from the Control Panel (Button
Assignment)
By assigning a job to the scanner’s control panel in advance using Document Capture Pro (Windows) or Document
Capture (Mac OS), you can run jobs from the control panel.
Note:
Document Capture Pro does not support Windows Vista, Windows XP, and Windows Server.
Assigning a Job to the Control Panel (Windows)
Explains how to assign a job to the scanner’s control panel in Document Capture Pro. See the Document Capture
Pro help for details on the features.
1. Start Document Capture Pro.
2. Click Job Settings on the top screen
e
Job List is displayed.
User's Guide
Advanced Scanning
60
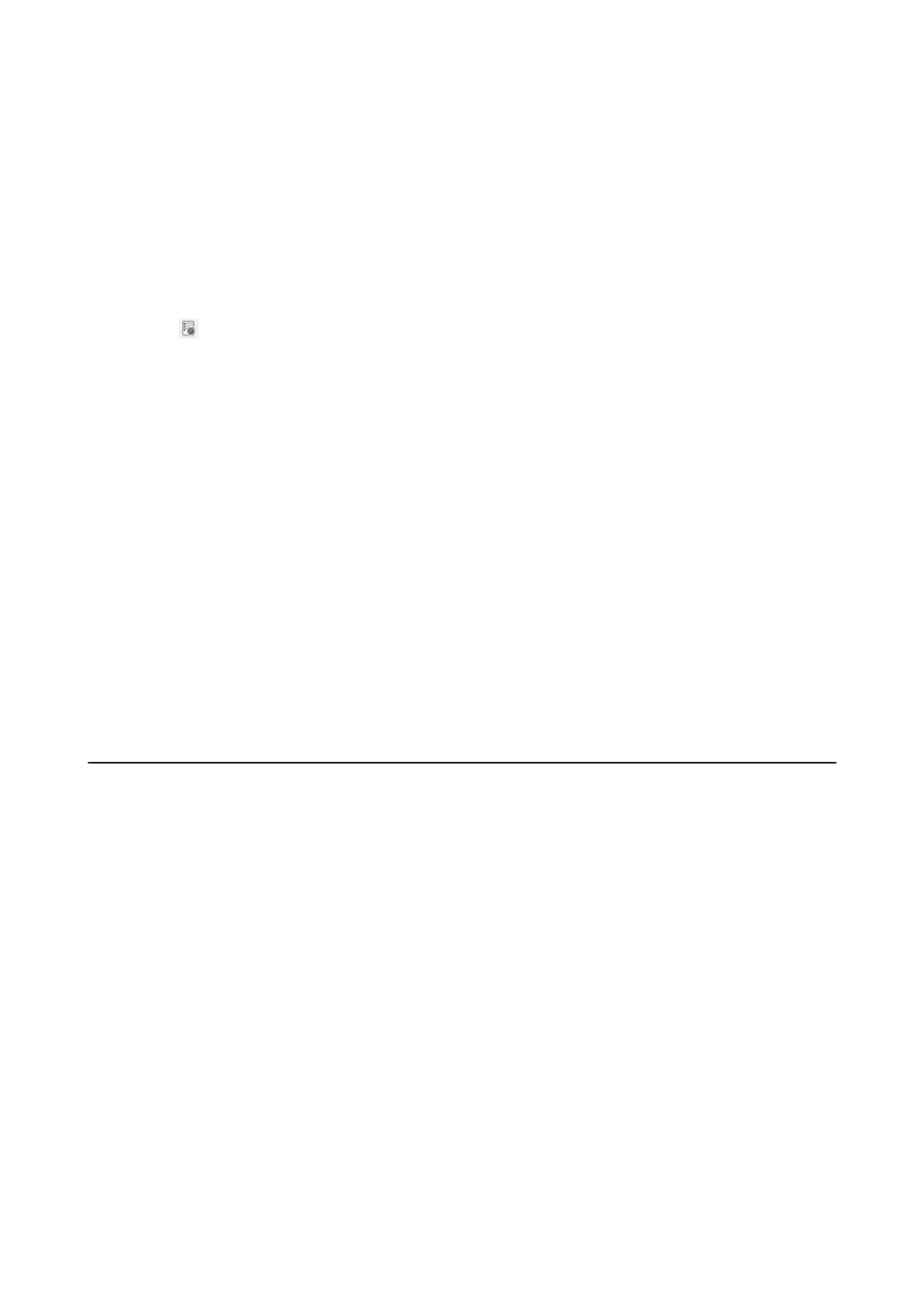 Loading...
Loading...