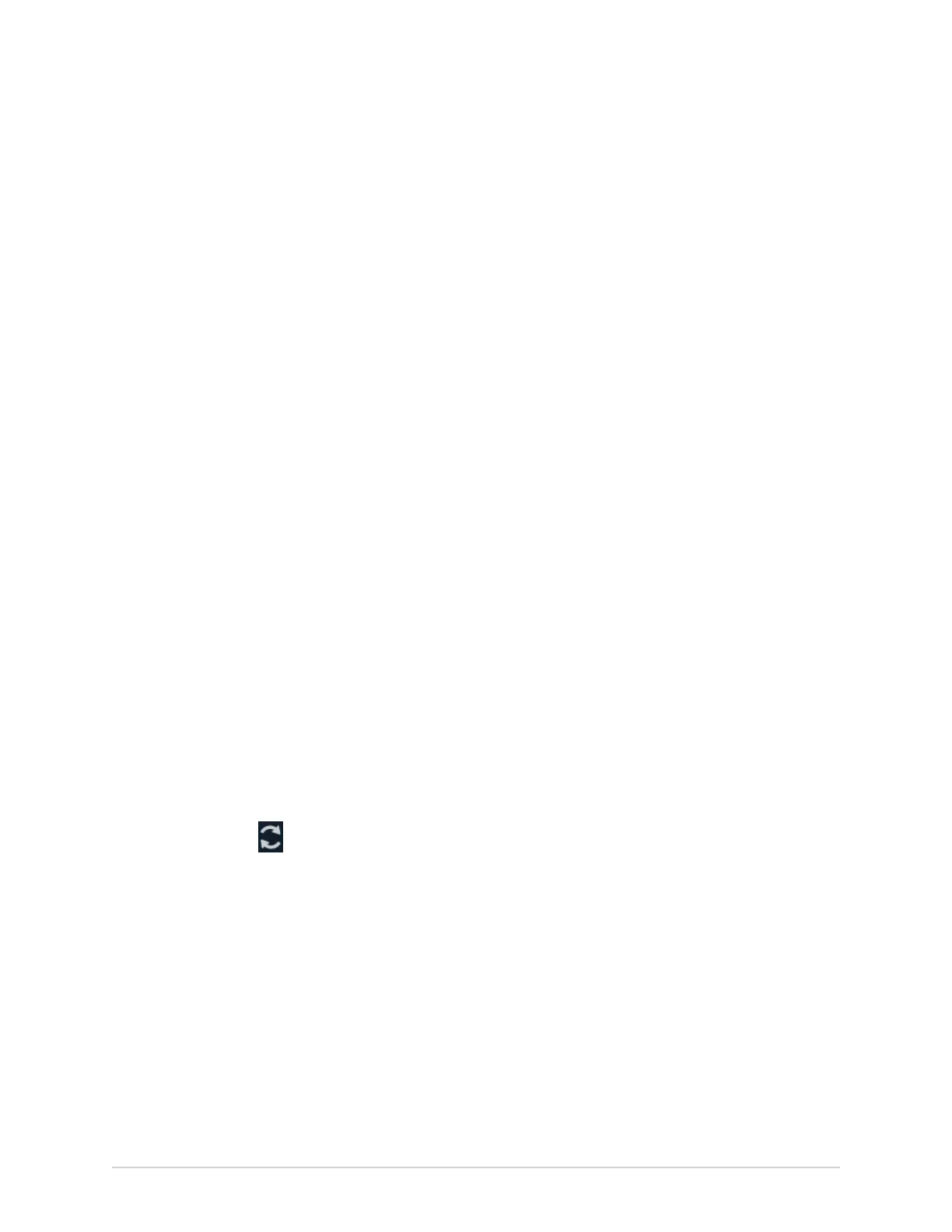Work with Orders
WARNING:
INACCURATE PATIENT DATA - Incorrect patient information can cause patient data
mismatch. Data assigned to the wrong patient causes erroneous patient data that
can affect diagnosis and treatment.
Be sure to check the patient information screen for each new patient. Make sure
that you attach the correct order for the correct patient.
Automatically Update the Orders List
The auto-update option must be enabled by your administrator to automatically
update orders from the order management server. Orders are automatically updated
when:
• The device is powered on.
• A user logs into the device or unlocks the device.
• The Start New Patient button is selected.
• A report is successfully sent to a remote device over the network.
The Last Updated date and time is updated. No error messages display if orders are
not being automatically updated. You can also manually update the Orders list.
Manually Update the Orders List
You can manually update the orders list at any time, even if the auto-update option is
enabled.
1. From the Acquisition screen, select the Orders tab.
The Orders collapsed list opens.
2. Select the Refresh icon to update the orders list .
The list of orders is refreshed and updated with the latest information. All
previous data is overwritten. The date and time when the list was last updated
display next to the Refresh icon.
If the device is not connected to the network, a message displays in the
notification area indicating that the update has failed because the device is not
connected to the network. If the message persists, contact your administrator to
resolve the network issue.
If the device fails to connect to the order management server, a message
displays in the notification area indicating that the update has failed because
the connection to the order management server could not be established. If the
message persists, contact your administrator.
2088531-370-2 MAC VU360
™
Resting ECG Analysis System 75

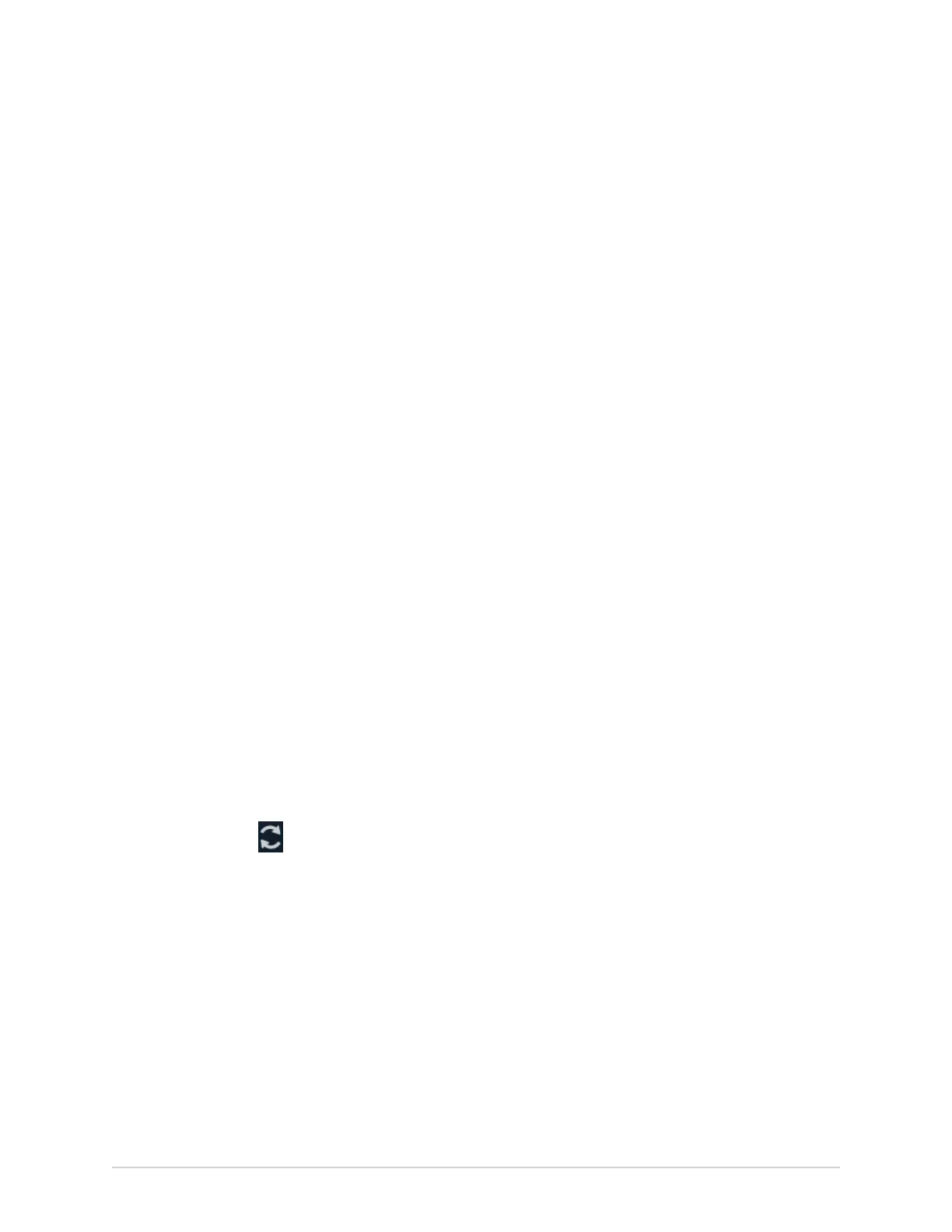 Loading...
Loading...