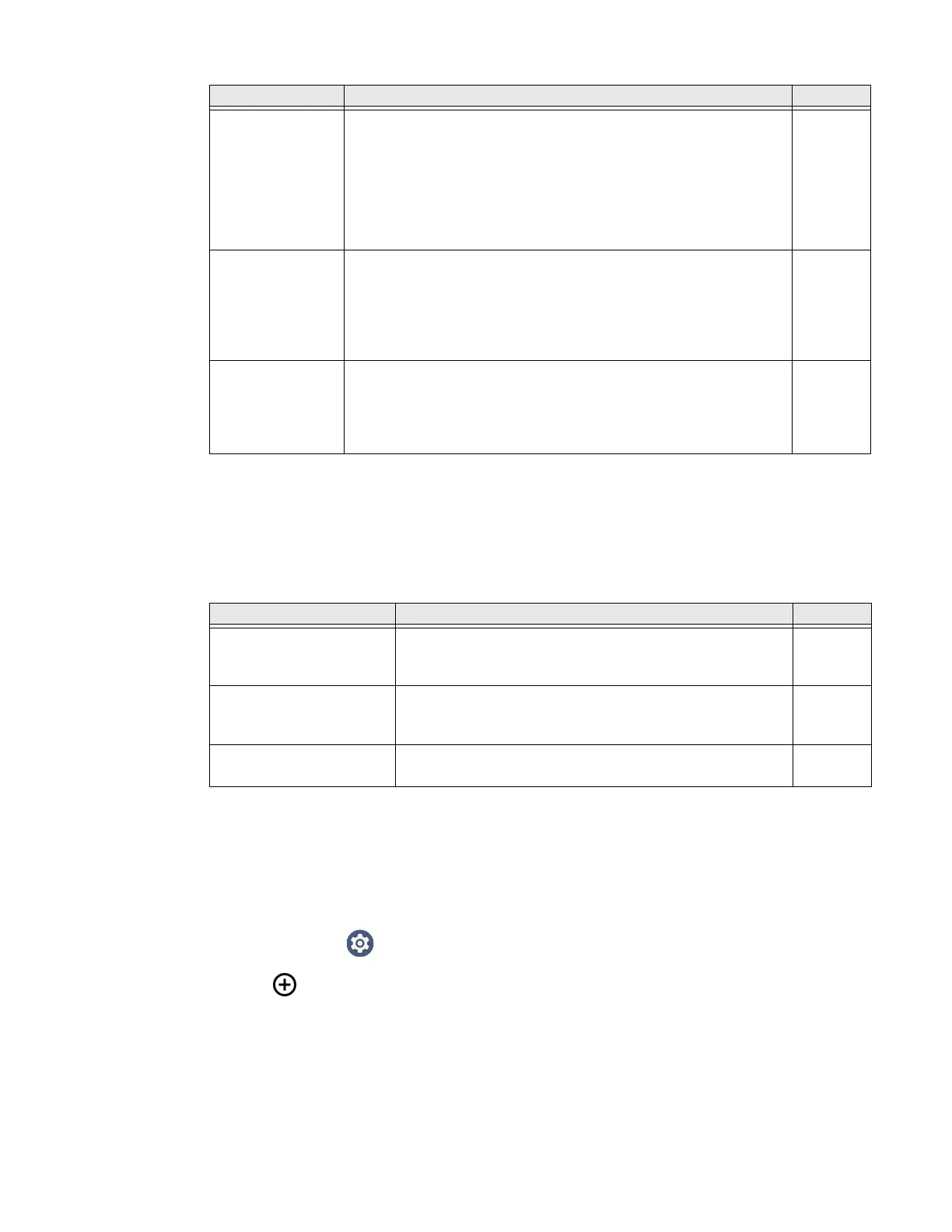CT47 Mobile Computer Series User Guide 43
Notification Settings
Use the Notification Settings to configure how your computer responds when you
scan a barcode.
Notification Settings
Add a Scan Setting Profile
To create a scan setting profile for a custom app on the computer:
1. Swipe up from the bottom of the Home screen to access all apps.
2. Tap Settings > Honeywell Settings > Scanning > Internal Scanner.
3. Tap in the upper right corner of the app screen.
4. Take one of the following actions:
•Tap the Profile name field, and then add a new name.
Trigger Scan
Mode
Set read behavior on scan button press.
Options available:
• One Shot
• Continuous
• Read on release
• Read on second trigger press
One
Shot
Presentation
Mode
Presentation Mode uses ambient light and scanner illumination to
detect barcodes. When in Presentation Mode, the LEDs remain
dim until a barcode is presented to the scanner, then the aimer
turns on and the LEDs turn up to read the code. If the light level in
the room is not high enough, Presentation Mode may not work
properly.
Disabled
Same symbol
timeout
Set the minimum buffer time in seconds before the scanner reads
the same barcode. This can be adjusted to prevent inadvertent
scans of the same barcode if the code is left in the scan field longer
than the Decode Timeout limit. The default same symbol timeout is
1000 seconds.
Disabled
Setting Description Default
Setting Description Default
Good Read Notification Enables or disables a good read notification. The
notification consists of a green blink of the Good Read
LED, a short beep, and an optional short vibration.
Enabled
Bad Read Notification Enables or disables notification of a failed scan. The
notification consists of a red blink of the Good Read LED,
an error beep, and an optional short vibration.
Disabled
Vibrate On Notification Enables or disables whether the computer vibrates when
there is a good or bad read.
Disabled
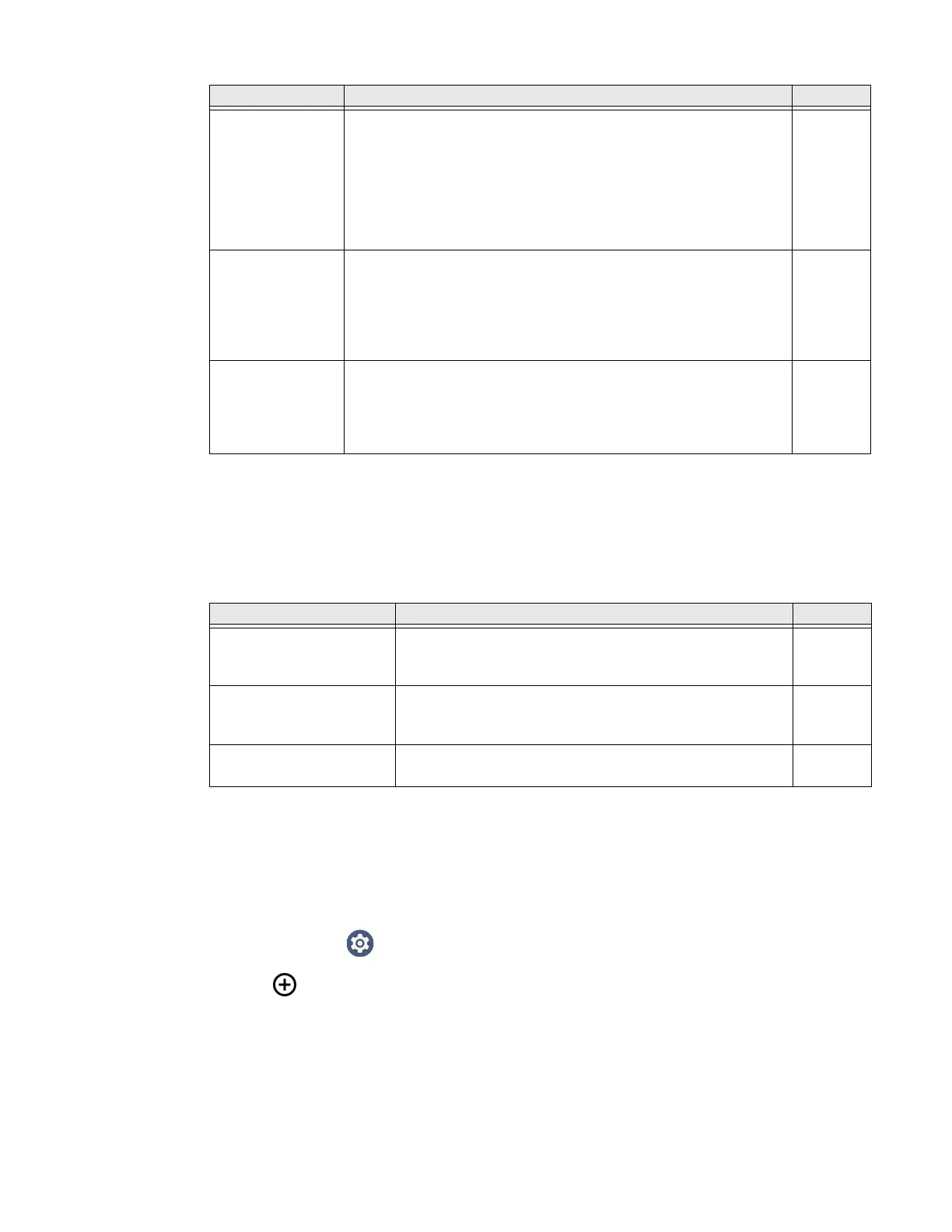 Loading...
Loading...