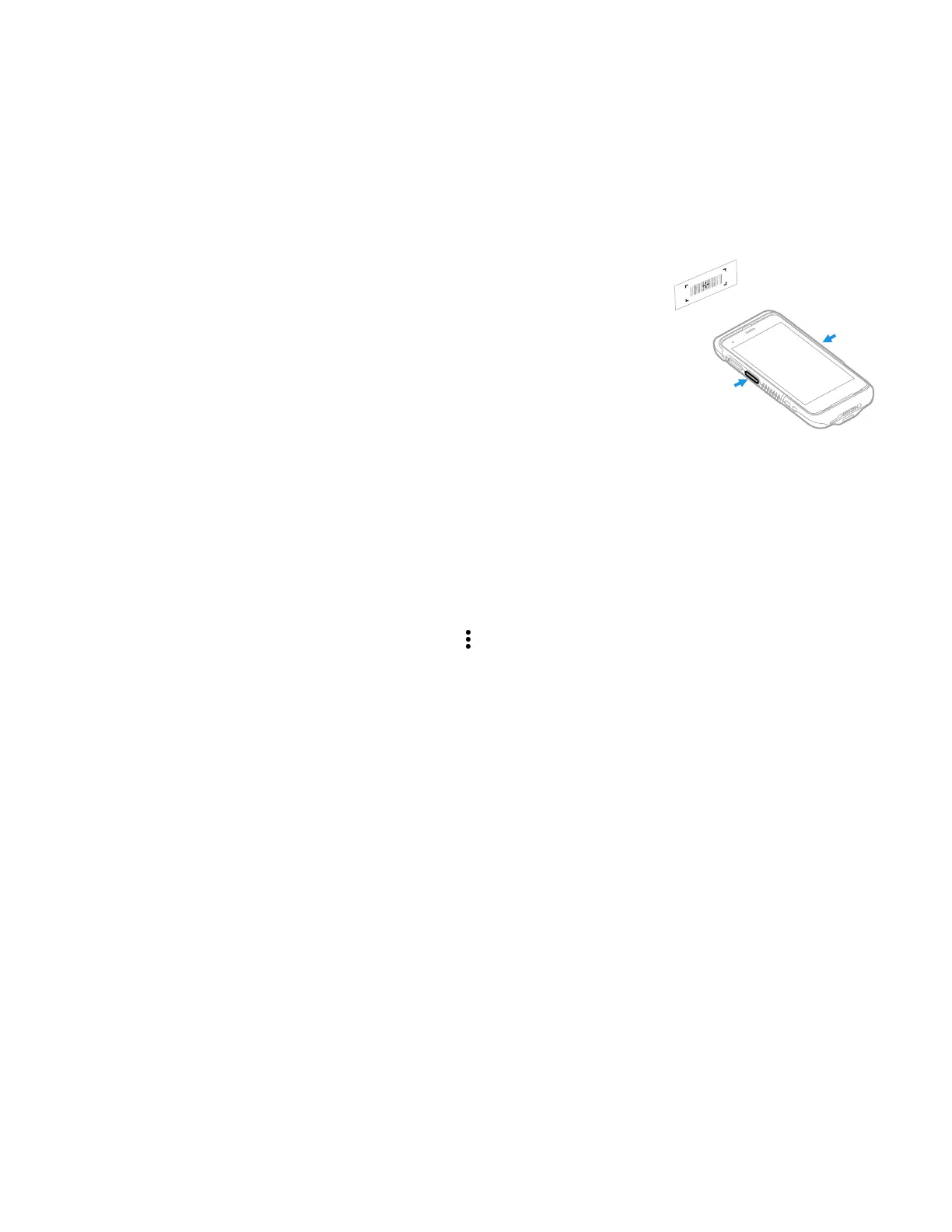46 CT47 Mobile Computer Series User Guide
Use the Scan Demo App
Use the Scan Demo app to read barcodes or to test your symbology decode
settings.
1. Swipe up from the bottom of the Home screen to access all apps.
2. Tap the Demos app.
3. Swipe left or right on the screen until Scan Demo
appears under the turntable. Tap the center of the
box image to open the app.
4. Point the imager window at the barcode.
5. Press and hold either side Scan button or tap Scan
on the computer screen.
6. Center the aiming beam over the barcode. Make sure
the entire barcode is inside of the illumination frame.
.
7. Release the Scan button when the computer beeps and the Good Read LED
briefly turns On. Barcode information appears on the screen.
Note: In the Scan Demo app, not all barcode symbologies are enabled by default. If a
barcode does not scan, the correct symbology may not be enabled.
Change the Scan Demo Symbology Settings
1. In the Scan Demo app, tap in the upper right corner of the screen.
2. Select Symbology Settings.
3. Modify the symbology parameters.
• Tap the check box next to a symbology name to enable (check mark) or
disable (no check mark) decoding for that symbology.
• Tap the symbology name to view and modify additional configuration
parameters for the symbology selected.
4. Tap the Back arrow to return to the Scan Demo app.
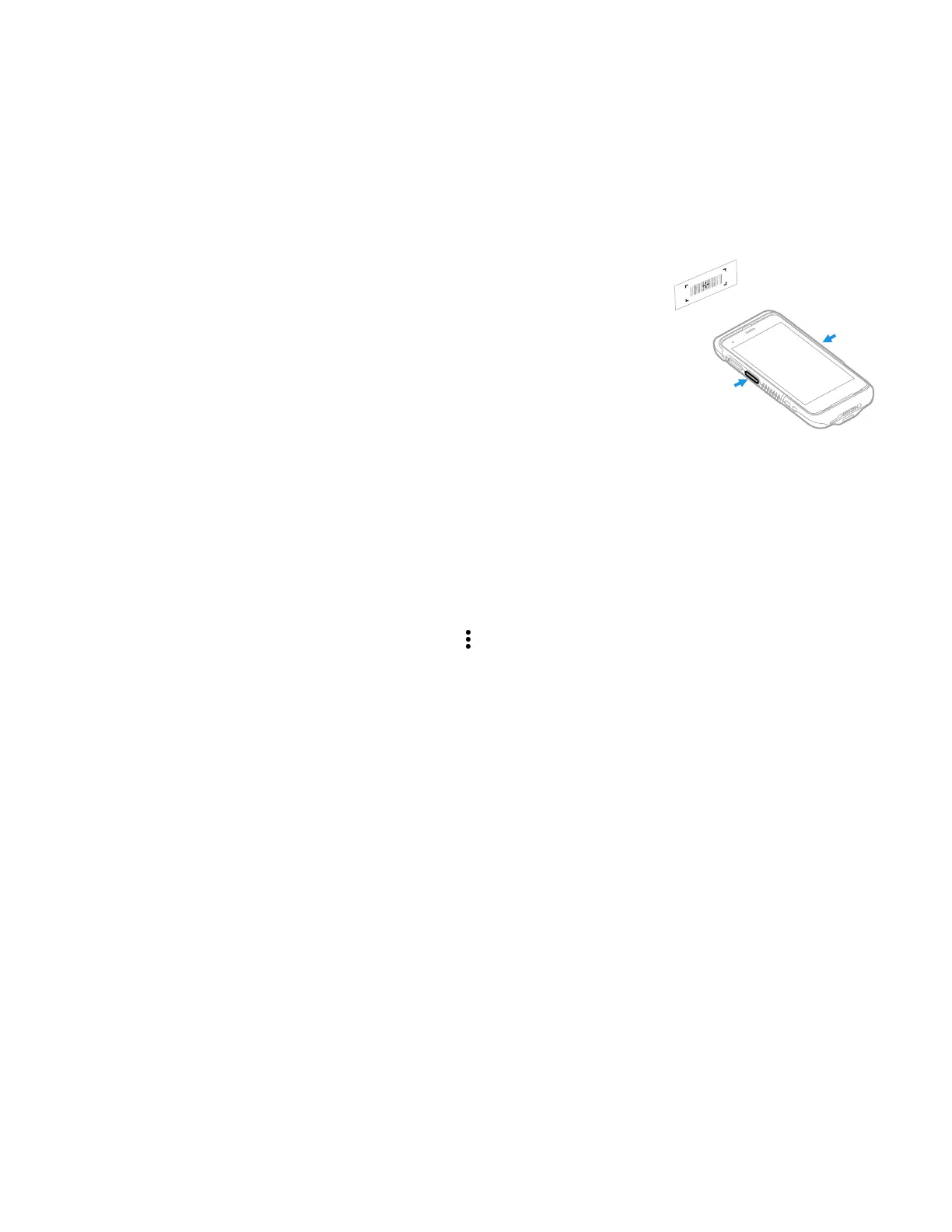 Loading...
Loading...