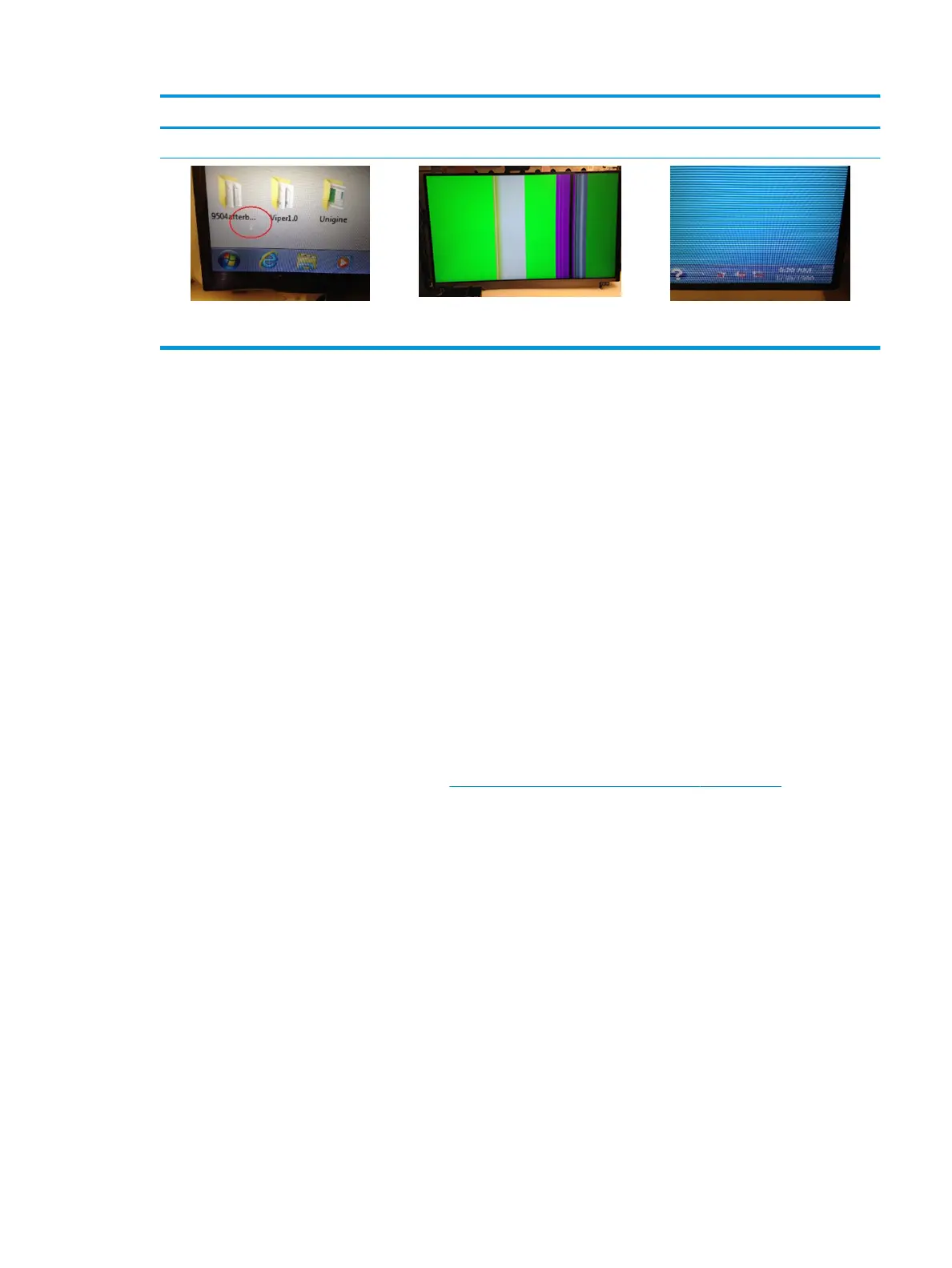Display anomalies
Cracked screen Cracked image Blurred image
Dead pixel
Vertical lines
Horizontal lines
Quick check
● Visually examine the display for cracked screen, liquid crystal leak, dirty spots on glass, etc.
● Reset and update BIOS and docking rmware.
● Update operating system (OS), graphics/video drivers (Intel/AMD/NVidia, etc).
For custom images, HP highly recommends upgrading or installing Windows in UEFI mode (or Legacy
disabled) to fully support hybrid graphics and avoid unexpected behaviors (i.e., blue screen error,
graphics/video issues) in the BIOS Legacy setting.
● Congure Windows settings (Power options, Screen brightness, Personalization, Screen resolution, etc.).
● Test with a veried working external display.
● Boot to Windows in safe mode.
● Test with a veried working operating system (i.e., shipping image).
HP PC Hardware Diagnostics (UEFI) for video test
Use this tool to quickly determine if the display issue is related to a real hardware issue.
To start HP PC Hardware Diagnostics (UEFI) (6. HP Hardware Diagnostics and Tools on page 106), when the
computer is at boot, press the F2 key, select Component Tests, and then select Video.
There are three options:
● Video Memory Check: to test video memory
● Palette Check: to test the three video color components (red, green, blue)
● Dead Pixel Check: to check dead pixels in eight dierent colors (Dead Pixel Check is available with the
“HP PC Diagnostics 3-in-1 USB Key” tool)
Review the video troubleshooting in the Display section below for specic issues and possible solutions. For
additional information about display problems, refer to documentation provided by the product
manufacturer.
Common issues and possible solutions 139

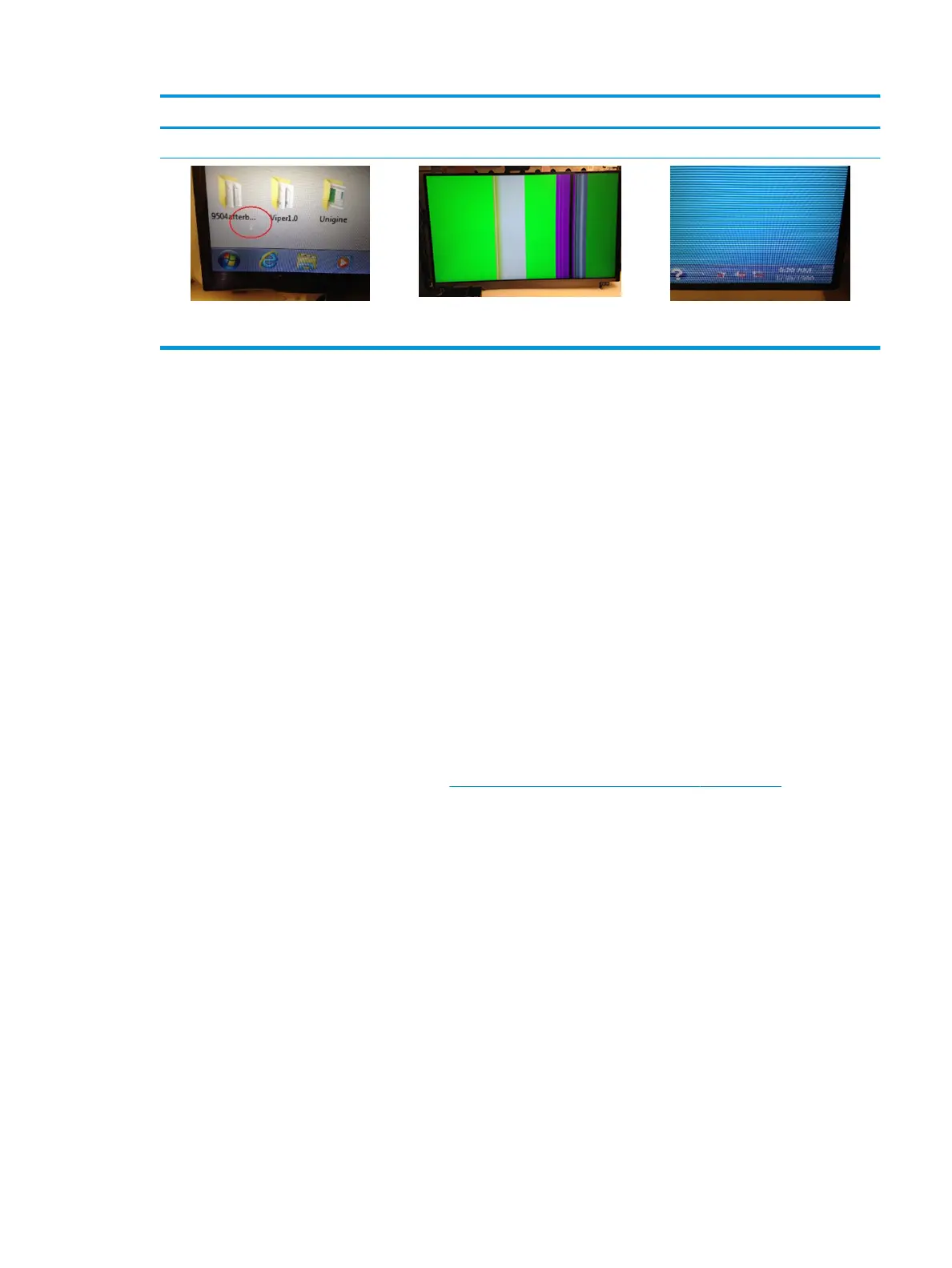 Loading...
Loading...