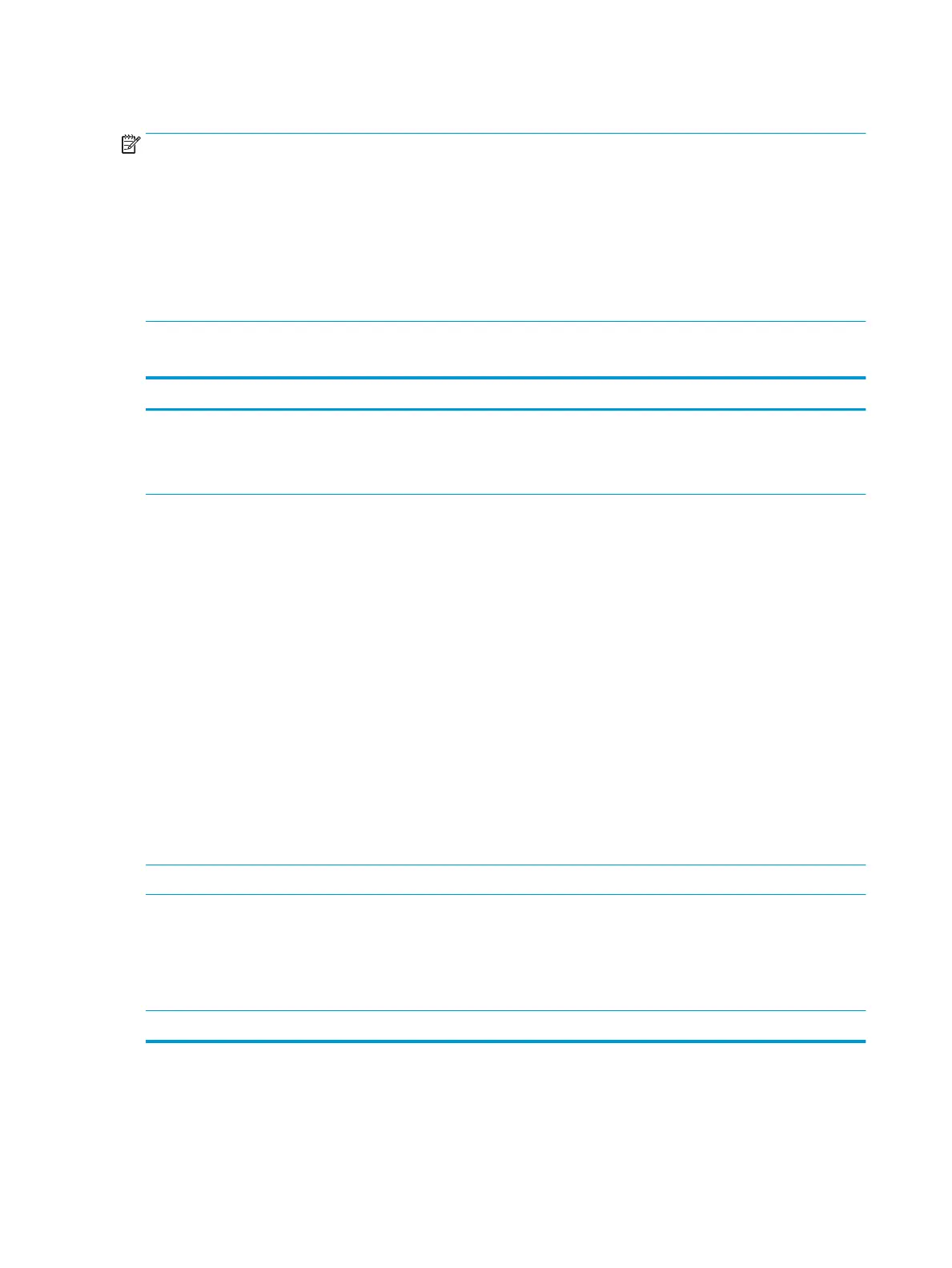I/O devices
NOTE:
● Make sure external devices are supported and compliant (i.e., USB Type C, Thunderbolt 3, PCI Express,
etc).
● If you have problems with external devices not provided by HP, contact device manufacturers for
compatibility and latest drivers prior to troubleshooting (i.e., USB devices, Thunderbolt devices, PCI
Express Card reader, VGA/Display/HDMI monitors, Speakers, etc).
● Be sure I/O devices are properly inserted into the I/O ports, and then be sure the I/O devices are
recognized by Windows Device Manager.
Keyboard
Items Procedures
Symptoms
Keystrokes not recognized
Characters not matched
Possible causes
Dust trapped under keycap, loose keycap, loose keyboard connection, defective keyboard.
Troubleshooting steps
1. Inspect the keyboard for any signs of dust, liquid, or debris trapped under sticky keys
that might prevent keystroke recognition.
2. Check for incomplete connection between keyboard and system board by verifying that
caps lock or num lock light turns on when key is pressed.
3. Verify whether the keyboard is recognized in Windows Device Manager and verify
whether the keyboard driver is installed properly.
4. Test with a working external keyboard (i.e., USB keyboard).
Also test in Windows for special keys (Caps Lock, Shift, Ctrl, Fn, Windows, Alt) if
necessary.
5. Test with HP PC Hardware Diagnostics (UEFI) to isolate a hardware issue from a
software issue.
6. Verify that BIOS is up to date. If so, resetting BIOS to default may help.
7. Test with veried working operating system or restore operating system to be sure that
the issue is not caused by dierent language settings, sticky keys feature, etc.
8. Verify that keyboard ex cables are fully inserted and in good condition.
The sections below are intended for authorized service providers/technicians.
1. Verify if keyboard ex cable is in good condition (no delamination or torn cable end, no
missing or cracked tracks, pads).
2. Verify keyboard ex cable ends are fully inserted and aligned with connectors on
system board, and those connector tabs are properly closed. Reseat cables.
3. Replace new internal keyboard and retest.
Tips and tricks A key only works when pressed with force. Inspect and remove debris trapped under keycap.
144 Chapter 7 Troubleshooting guide

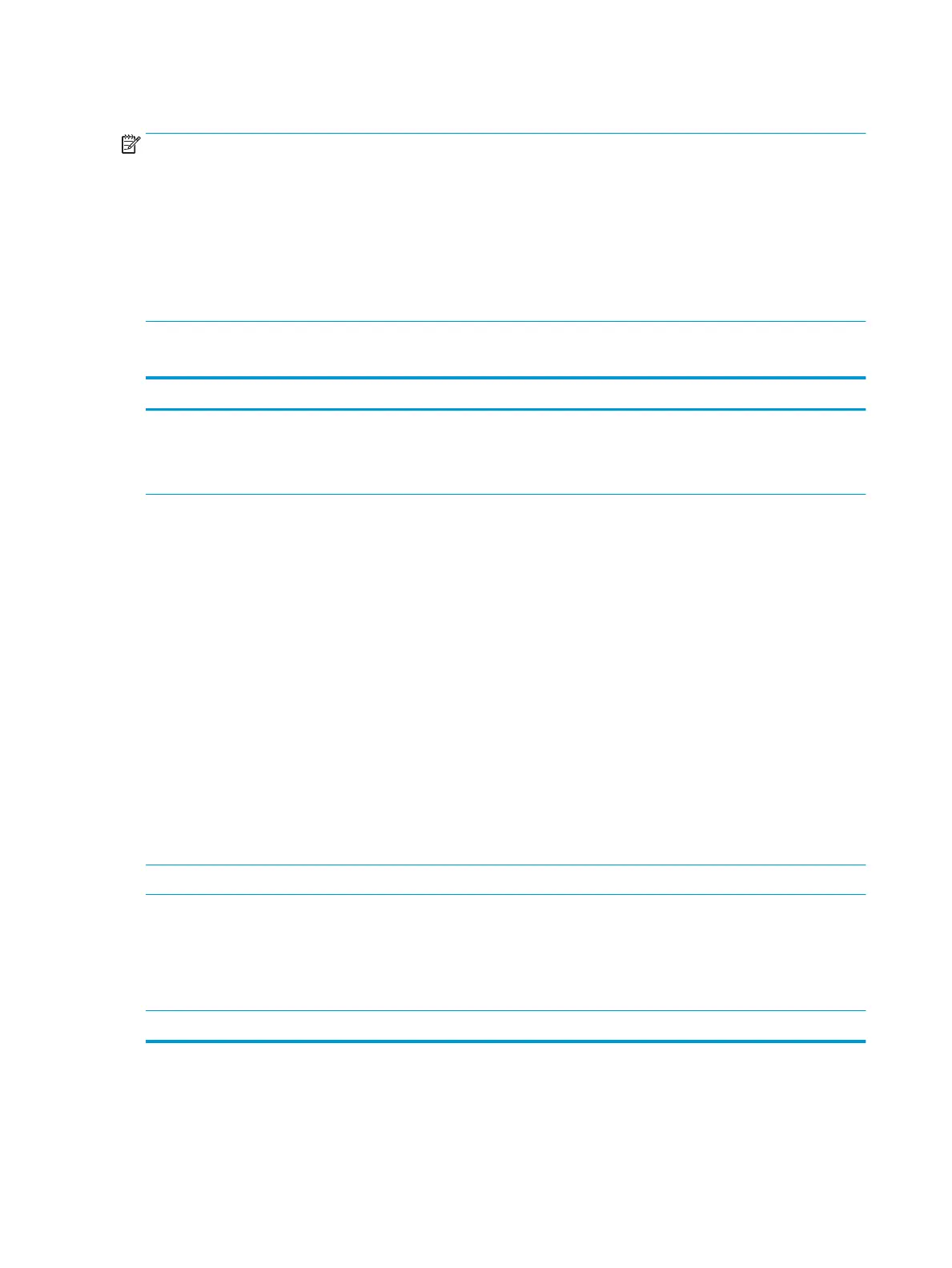 Loading...
Loading...