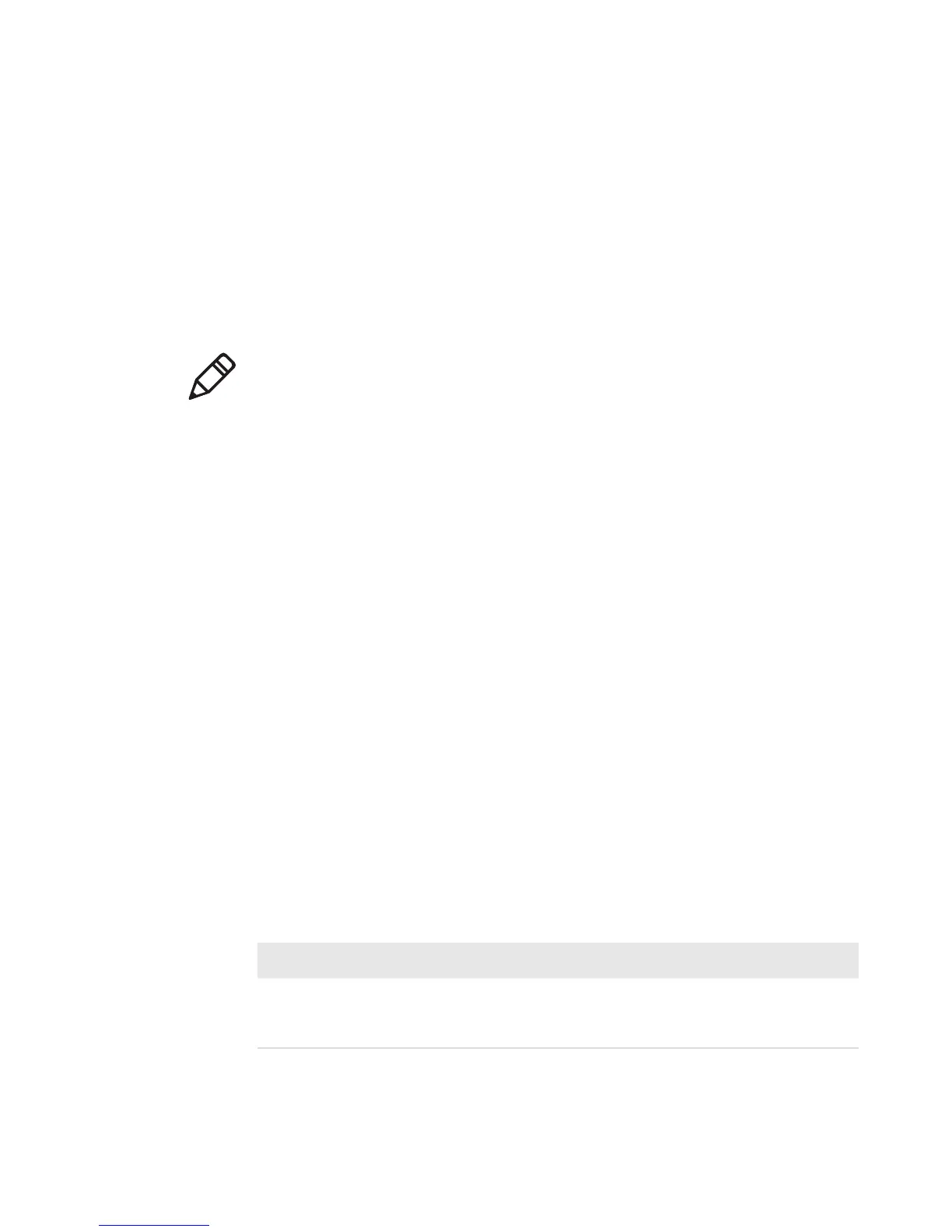Chapter 4 — Using the Imager
36 CS40 Mobile Computer User’s Manual
3 Point the mobile computer at the subject for the image and press
Enter. The image appears.
4 View your image:
• Tap-and-drag to scroll the image.
• Zoom in (plus sign) or zoom out (minus sign).
5 Save (check mark) or discard (X) the image. The main screen
appears, and you are ready to capture another image.
6 (Optional) View your saved images by tapping Options > Gallery:
• Tap the left arrow and the right arrow to view the images.
• Zoom in (plus sign) or zoom out (minus sign).
• Discard (X) an image.
• Tap Options > Delete All Files to delete all saved images.
Configuring the Image Capture Application
The default Image Capture settings apply to most situations where the
ambient lighting is adequate for office work. However, you may need
to change these settings depending on where you want to capture
images, such as outdoors in bright sunlight or inside a darkened
warehouse.
To configure image capture settings:
1 Tap Options > Settings.
2 Change settings to suit your environment:
Image Capture Settings
Note: By default, images are saved in the format
Image_$<image_number> to the My Documents\ImageCapture
directory.
Setting Description
Edge Enhancement Adjusts contrast to enhance the edges of objects. Too
high a setting for the environment adds noise to the
image. (Default = Medium)
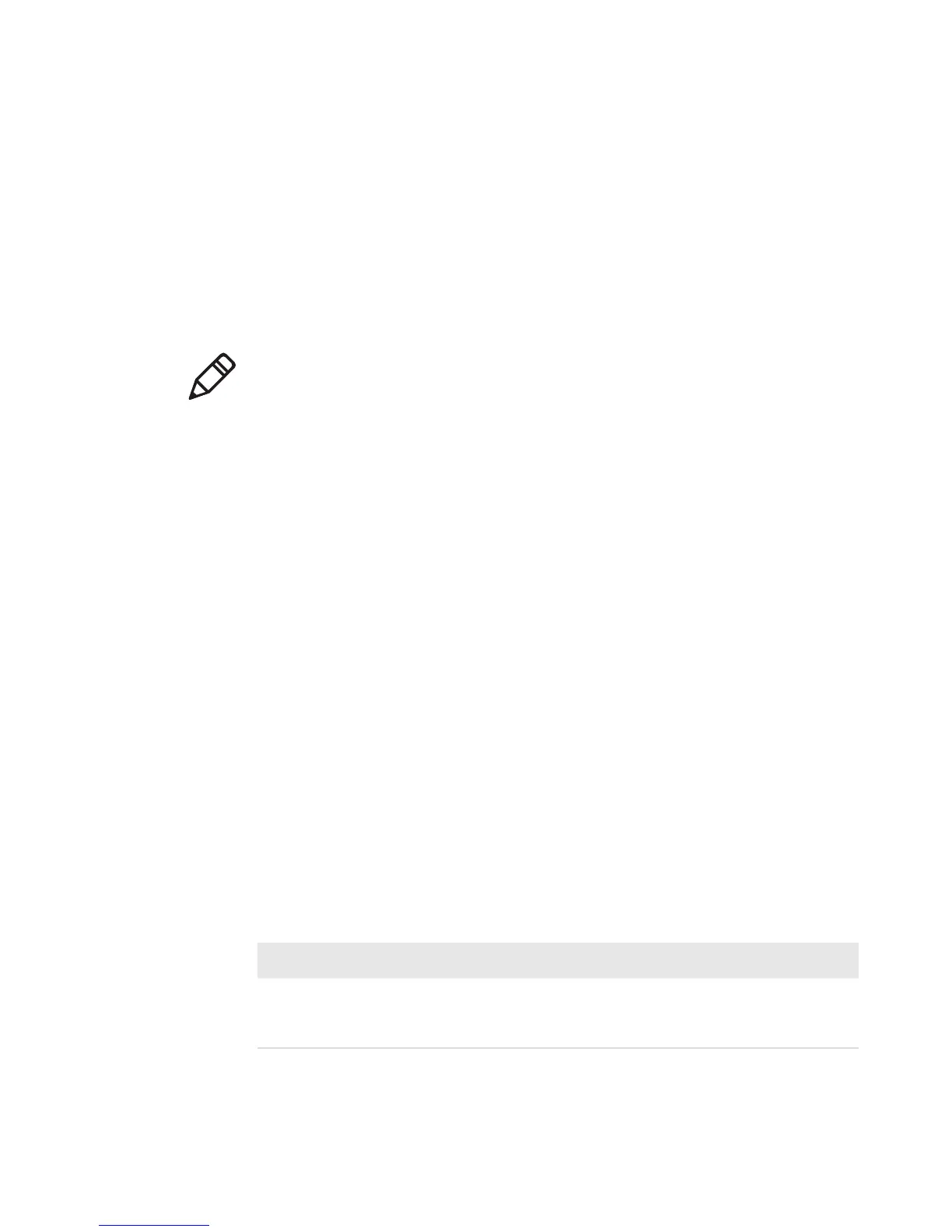 Loading...
Loading...