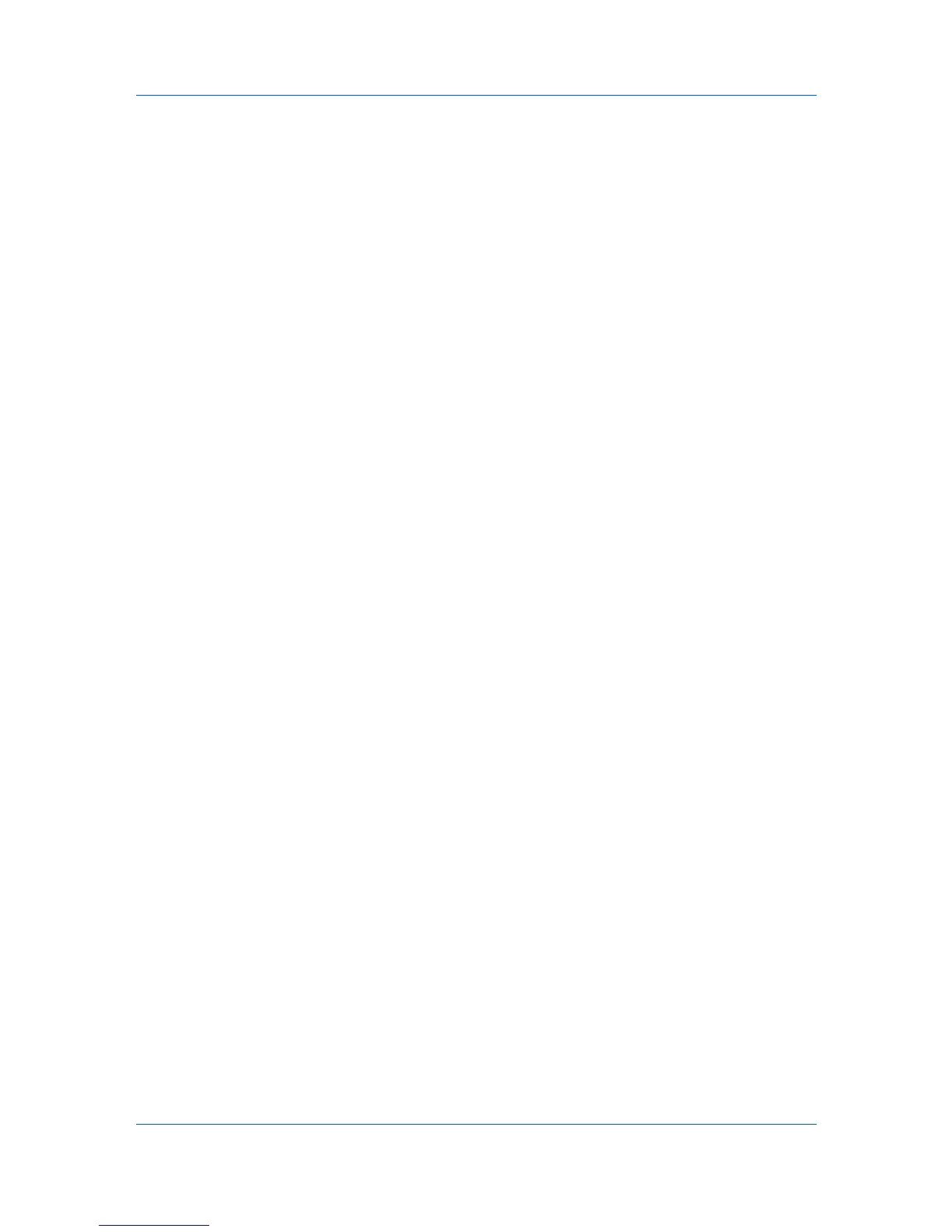Account
Automatic Counter Reset
This function resets the counters on a printing system to zero when a counter
report is successfully sent. If the counter report is not successfully sent, the
reset is not performed.
Creating a Counter Report
To create a counter report for a selected Account view, follow these steps:
1
In the My Views panel, highlight an Account view for which to create a counter
report and select Account > Add Counter Report. Alternatively, right-click the
view icon and select Add Counter Report. The Add Counter Report dialog
box appears, already populated with the default settings.
2
Change the default settings as needed.
3
Click OK.
Viewing and Changing Counter Report Settings
You can view and change counter report settings as needed.
1
In the My Views pane, select an Account view.
2
In the main menu, click Account > Counter Reports.
3
In the Counter Reports dialog box, select a report and click Properties.
4
In the Edit Counter Report dialog box, change any settings as needed.
To change the content or layout of the report, change the content and layout of
the view itself.
5
Click OK.
Manage Device
When an accounting device is managed, you can use notification and reporting
features, create and view accounts, and reset counters. An unmanaged device
can only use a limited set of features.
Managing an Account Device
To manage an accounting device, follow these steps:
1
In Accounting Devices View, select an unmanaged device.
2
In the Account menu, click Manage Device.
3
Click OK.
To unmanage a managed device, select the device, click Accounts > Don’t
Manage Device, then click Yes to confirm.
User Guide
4-4
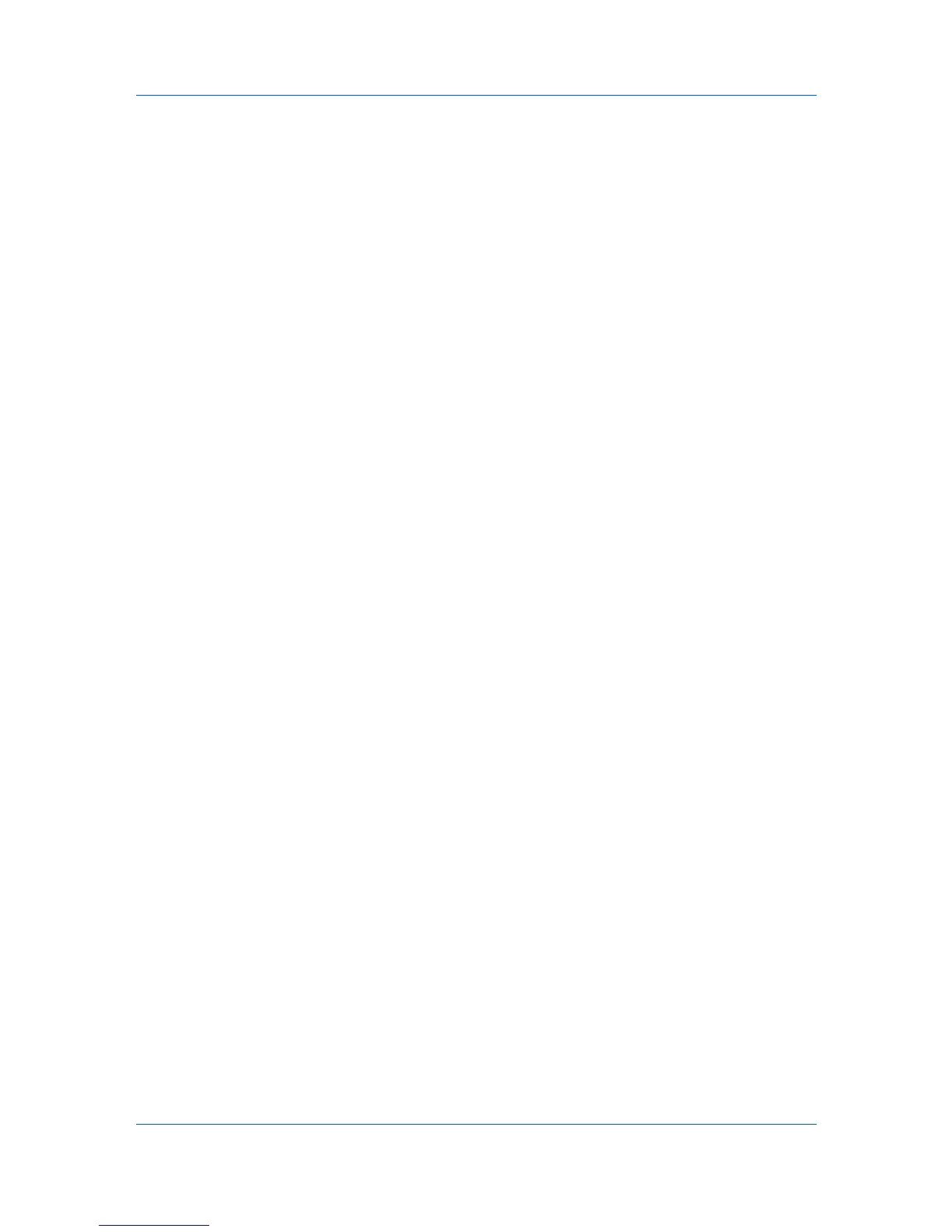 Loading...
Loading...