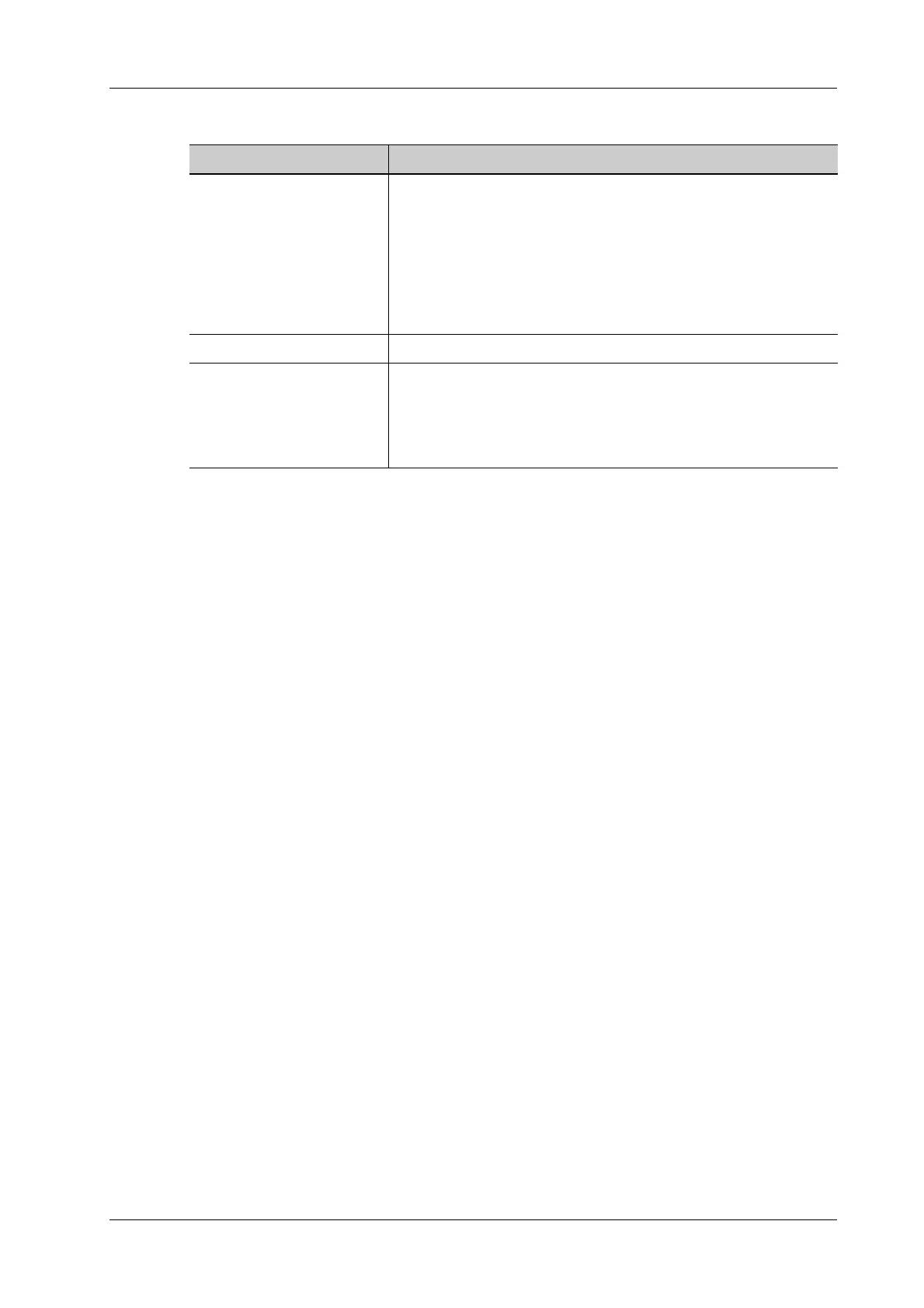14 Patient Data Management
Operator’s Manual 14 - 5
2. Select from the destination:
NOTE:
If the transferred AVI file cannot be played normally on PC, please try to transfer the multi-
frame cine file in MP4 format and try Send To function again, or use a VLC media player.
14.2 Report Management
14.2.1 Report storage
The exam reports are stored under the directory of the exam of the patient.
14.2.2 Importing, exporting and sending a report
Import/export report via Backup
In iStation screen, select patient data, click [Restore Exam] or [Backup Exam] in the popped up
menu to import or export patient information, images and reports from or to an external memory
device.
Perform the following procedure:
1. Click to select patient data, and click [Restore Exam] or [Backup Exam].
2. Select the destination.
3. Select whether to remove from local HD after Backup:
– If “Remove Exams” is selected, the patient information and images are removed.
– If “Remove Images” is selected, only the patient images are removed.
4. Select whether to hide the patient information.
5. Select whether to encrypt backup exams for USB only: input the password and confirm
password in the field box. Click [Backup], a “Patient.7z” compressed package is backed up to
the USB device, and you need to input the password to open the package.
NOTE:
• If the password is forgotten, you cannot open the backup package.
• The password cannot be multi-language or Chinese characters.
Item Description
USB/iStorage For external memory devices (e.g. USB memory devices, DVD
recorder) or network storage server, you can set:
• PC format transfer.
• DCM format transfer
•Cine Zoom Mode.
• Export the report or the report format.
• Hide patient information.
DICOM/Print/eGateway Select the DICOM Storage, Print server or eGateway server.
MedTouch/MedSight Send the image to MedTouch/MedSight as necessary.
NOTE:
The file sent to MedTouch/MedSight is transferred into PNG
format, and the cine file is transferred into AVI format.

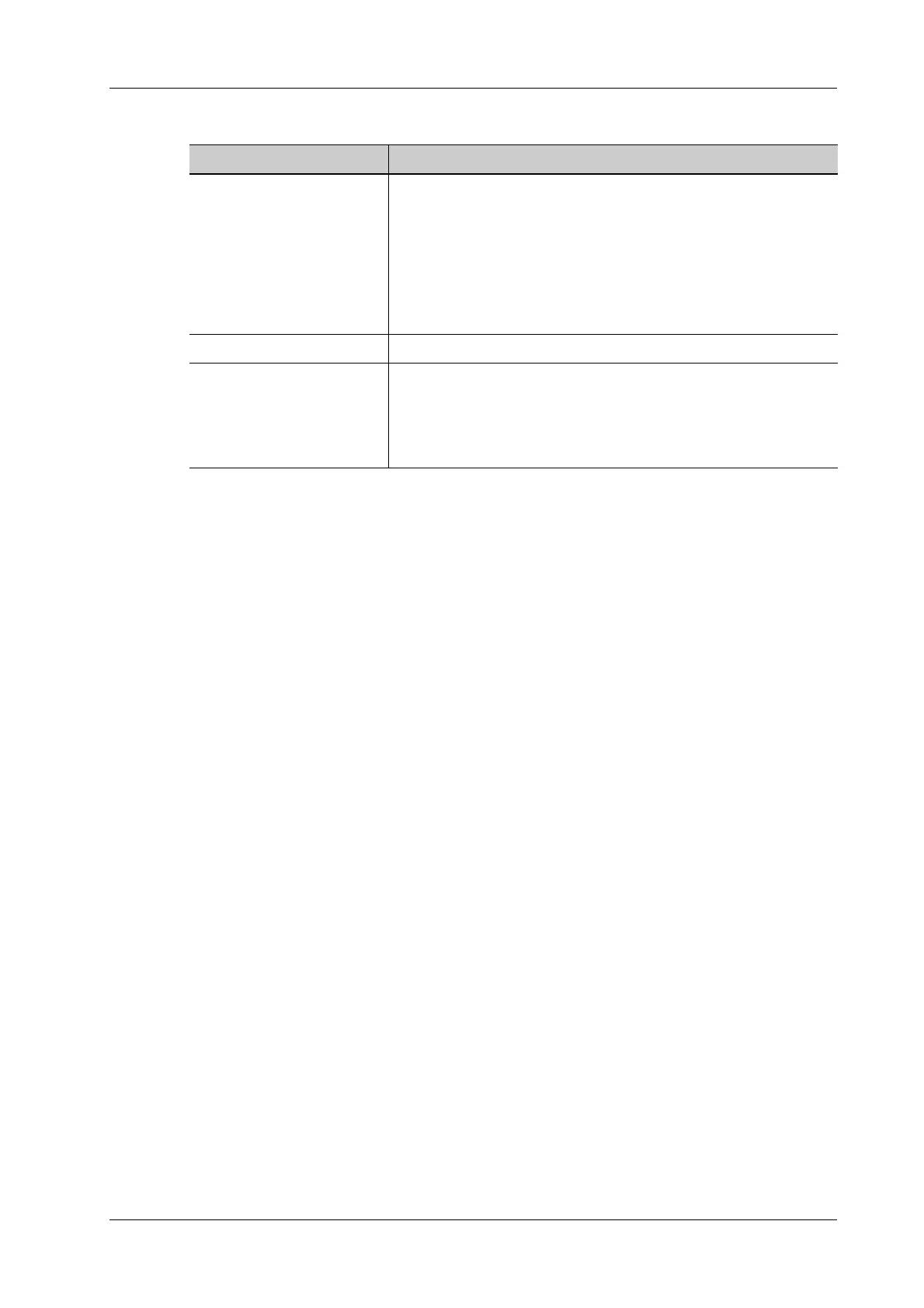 Loading...
Loading...