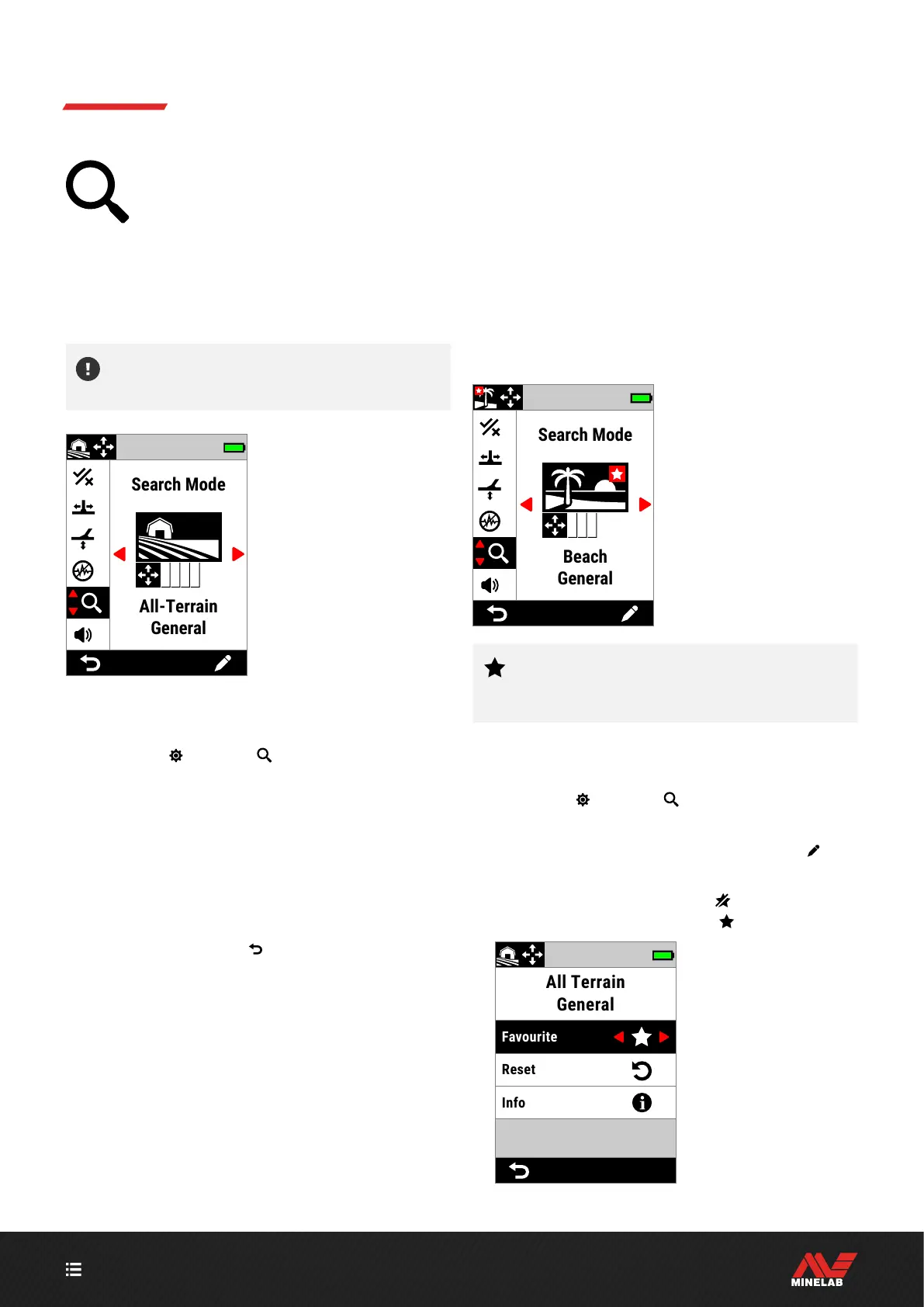CONTENTS
59
Search Mode
The Search Mode setting allows you to
choose from a selection of preset Search
Modes. Each is designed to give you the
best overall settings for the location you
are detecting in and the types of targets you want to find
or avoid.
For detailed information about individual Search Modes,
see Search Modes starting on page 15.
Perform a Noise Cancel (page 57) each time the
Search Mode is changed.
Search Mode in the
Settings Menu.
CHANGE THE SEARCH MODE
1. Navigate to: Settings > Search Mode
2. Press / to cycle through the Search Modes. Choose
the Mode that best suits your location and detecting
intent. If you're not sure which to choose, use the
General mode for your detecting location.
Changes to the Search Mode take effect immediately,
so you might hear some audio variation as you move
from one Search Mode to another.
3. Press the Left Soft Key (
Back) to return to the
Detect Screen. The new Search Mode icon will be
displayed in the Status Bar.
4. Perform a Noise Cancel (page 57).
FAVOURITE MODE
One Search Mode can be set as the Favourite mode.
You can then toggle between the Favourite mode and
the last-used mode by pressing any Soft Key that has
Favourite Search Mode assigned to it, or by navigating to it
via the Settings Menu.
Beach General is the default Favourite Search Mode.
The Favourite Mode is indicated by a star icon shown in the
Status Bar and in the Settings Menu.
The Favourite Mode star icon in the
Settings menu and Status Bar.
You can assign Favourite Mode as a Soft Key
Action — see page 35. Favourite Mode is
assigned by default to the Side Soft Key.
Set the Favourite Search Mode
1. Navigate to: Settings > Search Mode
2. Press / to select the Search Mode you want to set
as the Favourite, then press the Right Soft Key (
Edit)
to open the Search Mode Editor.
3. Press to navigate to Favourite (
), then press to
set the Search Mode to Favourite ( ).
Favourite in the
Search Mode Editor.

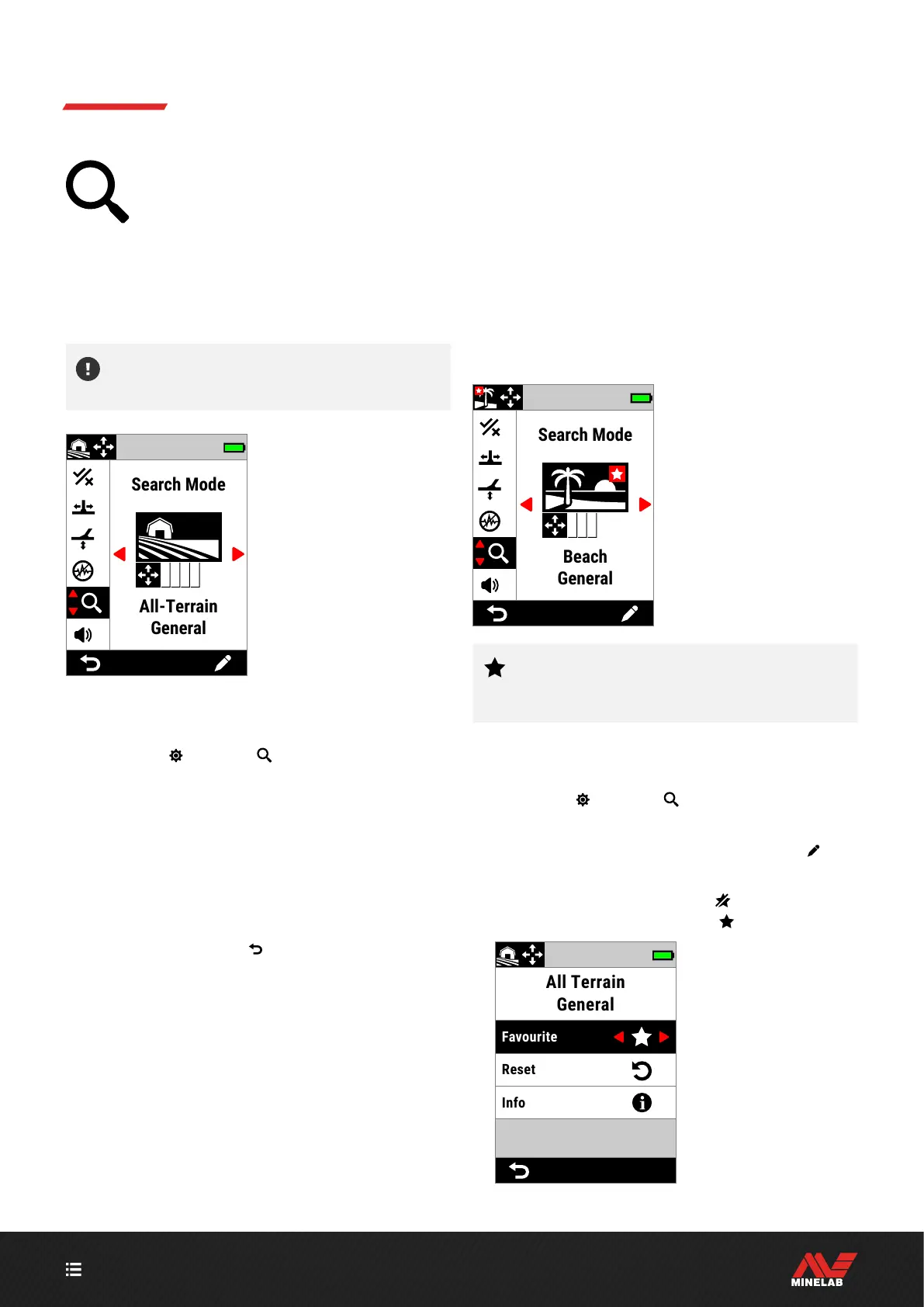 Loading...
Loading...