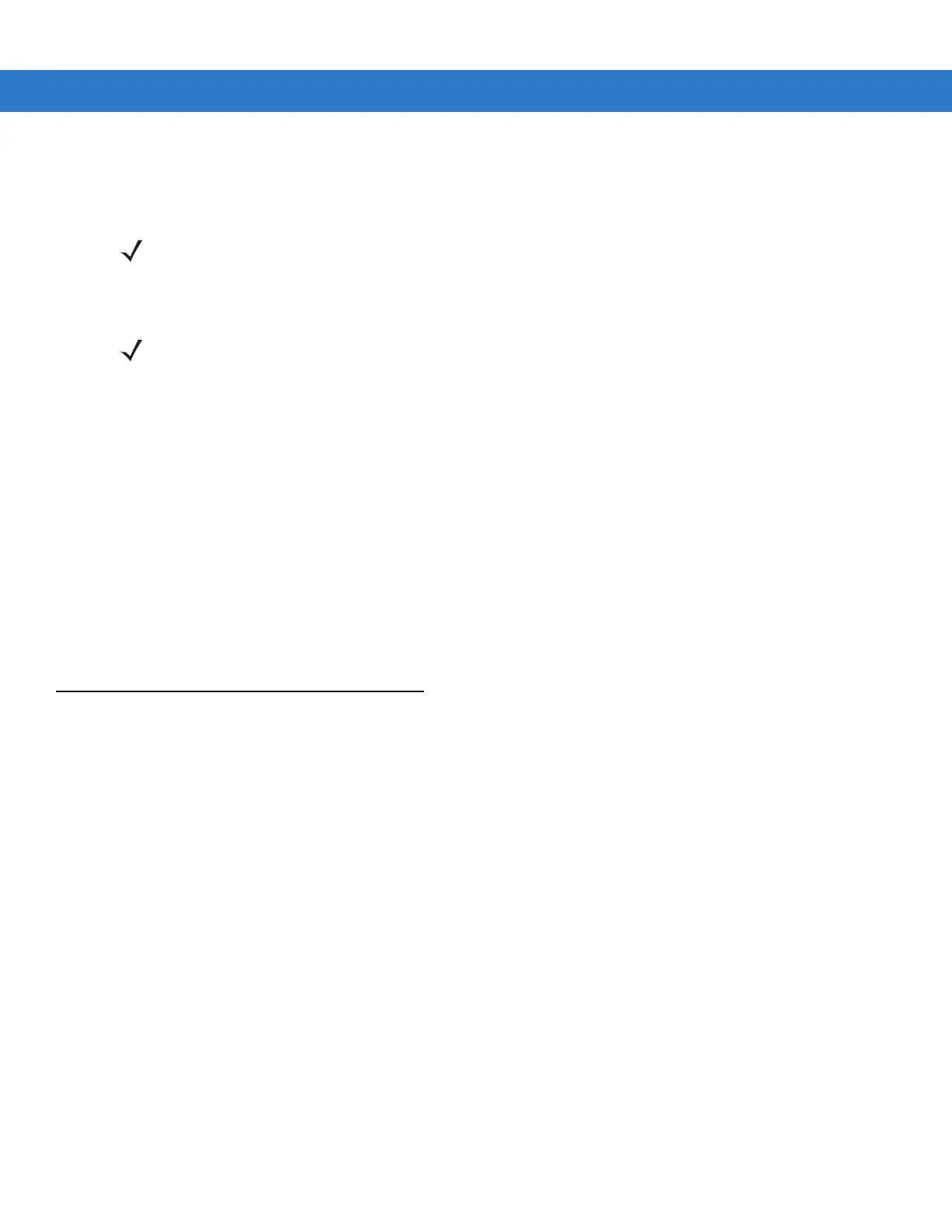Getting Started 1 - 5
When turning the MC75A on for the first time, the splash screen displays for about five minutes as the MC75A
initializes its flash file system, then the calibration window appears. Note that these windows also appear upon cold
boot.
Calibrating the Screen
To calibrate the screen so the cursor on the touch screen aligns with the tip of the stylus:
1. Remove the stylus from its holder on the back of the MC75A.
2. Tap the screen to begin.
3. Carefully press and briefly hold the tip of stylus on the center of each target that appears on the screen.
4. Repeat as the target moves around the screen.
Checking Battery Status
To check the charge status of the main battery or backup battery in the MC75A, tap Start > Settings > Power icon to
display the
Power window.
To save battery power, tap the Advanced tab and set the MC75A to turn off after a specified number of minutes.
Resetting the MC75A
There are three reset functions, warm boot, cold boot and clean boot. A warm boot restarts the MC75A by closing
all running programs. A cold boot also restarts the MC75A, and also initializes some drivers. Data saved in flash
memory or a memory card is not lost. A clean boot resets the MC75A to factory defaults.
Perform a warm boot first. If the MC75A still does not respond, perform a cold boot.
Performing a Warm Boot
Hold down the Power button for approximately five seconds. As soon as the MC75A starts to perform a warm boot
release the
Power button.
Performing a Cold Boot
To perform a cold boot:
1. Simultaneously press the Power button and the 1 and 9 keys.
2. The MC75A initializes.
NOTE When the MC75A powers up after inserting a battery for the first time, the device boots and powers on
automatically.
NOTE The Calibration screen can be accessed by pressing Blue key - BKSP key or tapping Start > Settings >
Screen > Align Screen button.
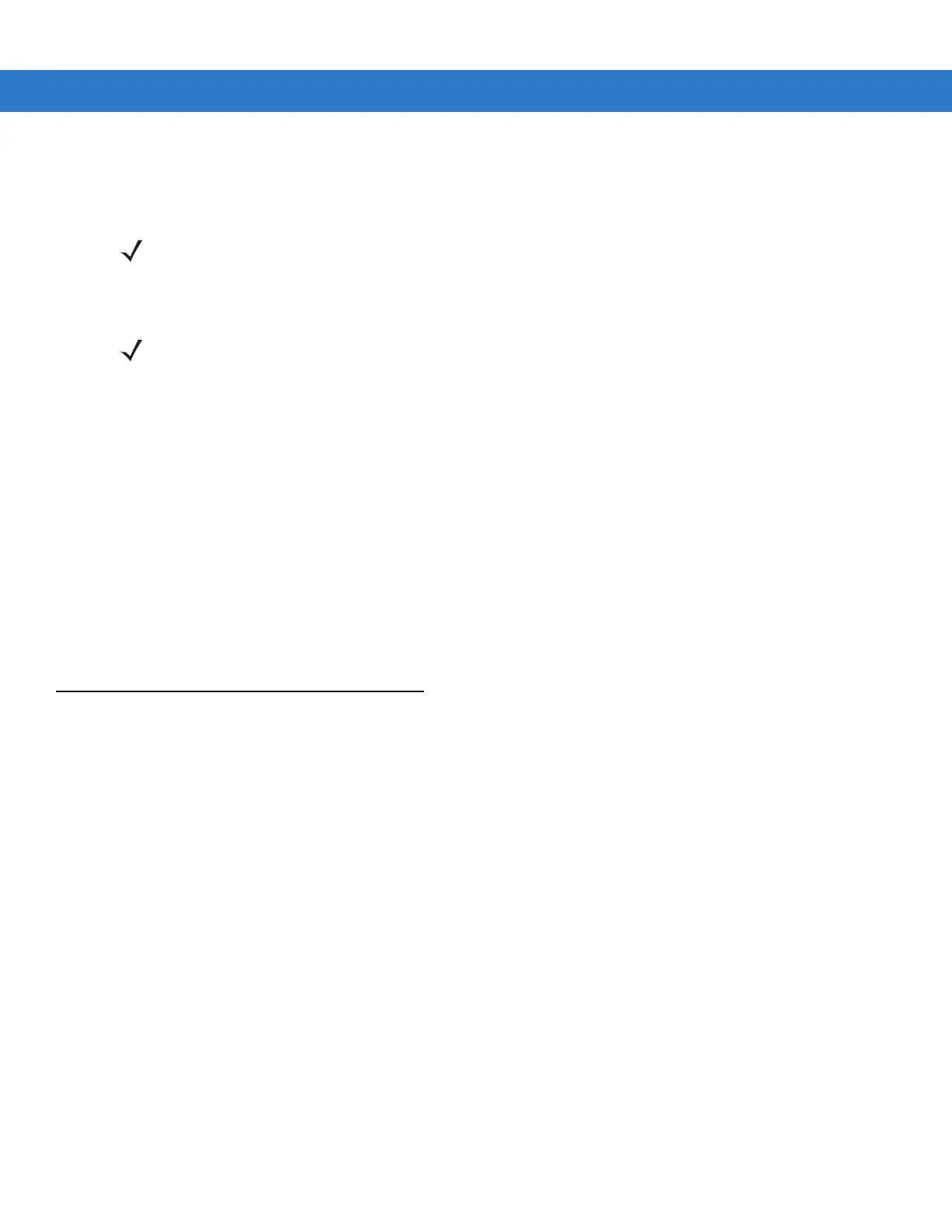 Loading...
Loading...