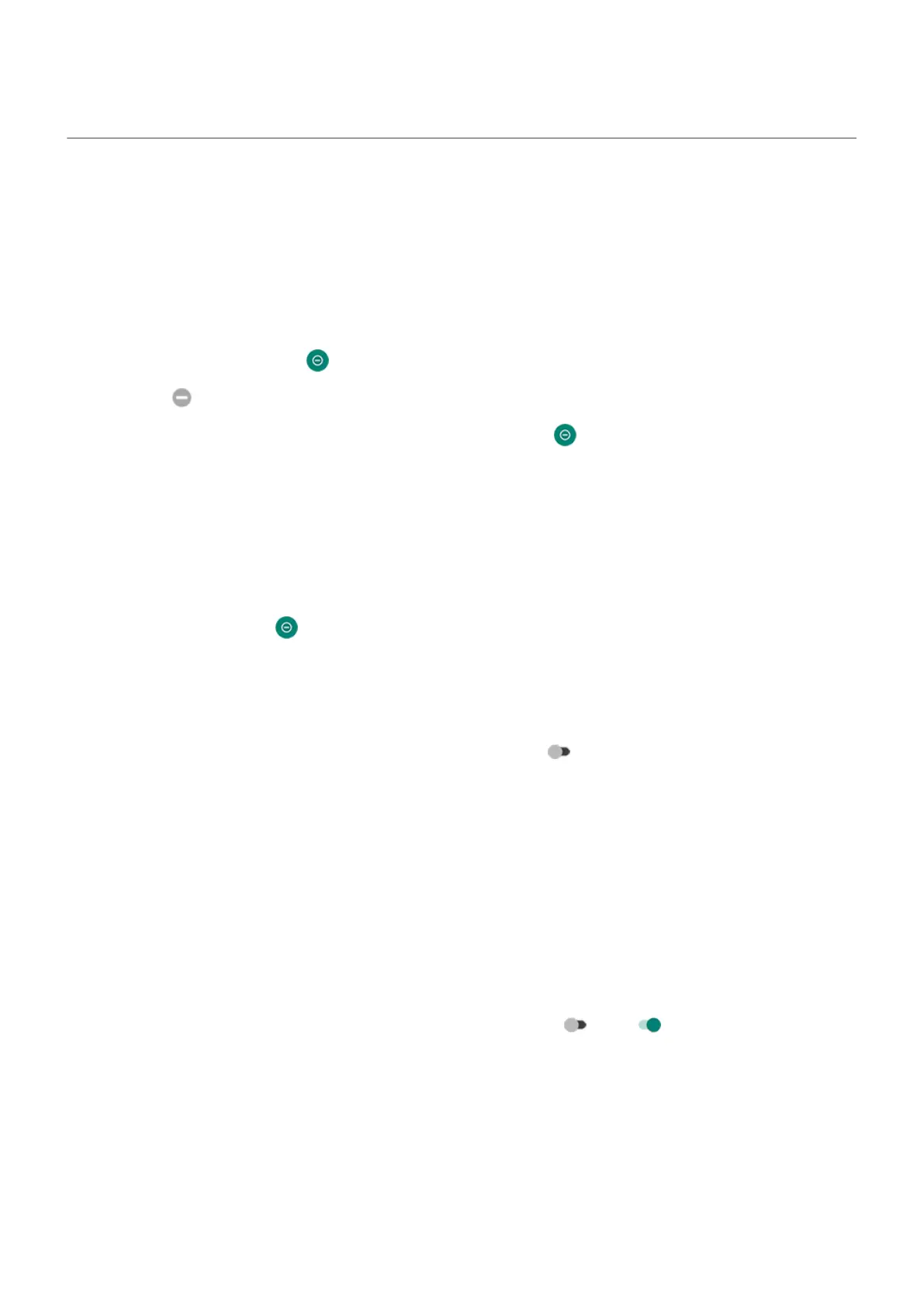Silence calls & notifications
When you're busy, use Do Not Disturb to mute ringtones for incoming calls, stop vibration, and block
notifications.
Quickly turn Do Not Disturb on or off
Turn it on
1.
Open quick settings and tap .
You'll see in the status bar when Do Not Disturb is on.
2.
To change how long it stays on, in quick settings, touch & hold , tap Default duration, and then
choose one:
•
To keep it on indefinitely, tap Until you turn off.
•
To select a duration, tap For 1 hour, then tap + or - to adjust the time.
•
To choose each time you turn Do Not Disturb on, tap Ask every time.
Turn it off
Open quick settings and tap .
If it's turning itself on again, but you don't want it to:
•
Make sure you're not silencing on a schedule or during calendar events.
•
If you're using Bedtime mode, tap Settings > Digital Wellbeing & parental controls > Bedtime mode
> Customize and turn Do not Disturb for Bedtime mode off .
Set overall behavior
Sound and vibration
When Do Not Disturb is on, sound and vibration are muted. Alarms and media aren't muted by default, but
you can mute them too.
To adjust settings for alarms, media, and touch sounds:
1. Go to Settings > Sound > Do Not Disturb.
2. Touch See all exceptions.
3.
For each category, select whether sound and vibration is muted or not .
Notifications
When Do Not Disturb is on, you won’t see or hear notifications by default. You can change settings to:
•
Allow visual notifications but no sound
•
Allow or prevent the screen from turning on or waking
•
Show or hide notification dots, status bar icons, pop-up notifications
•
Show or hide notifications in the notification list
Settings : Sound
190

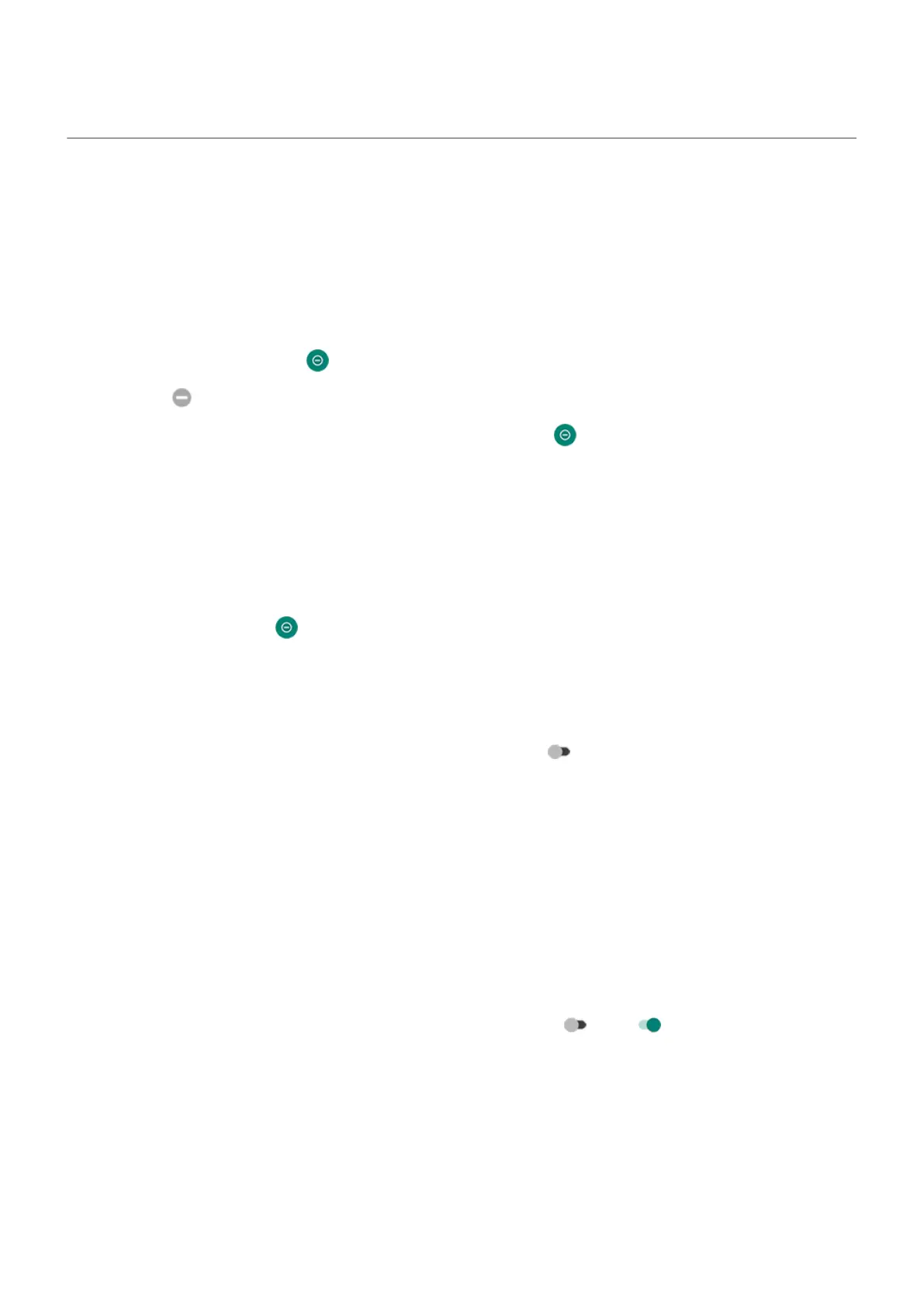 Loading...
Loading...