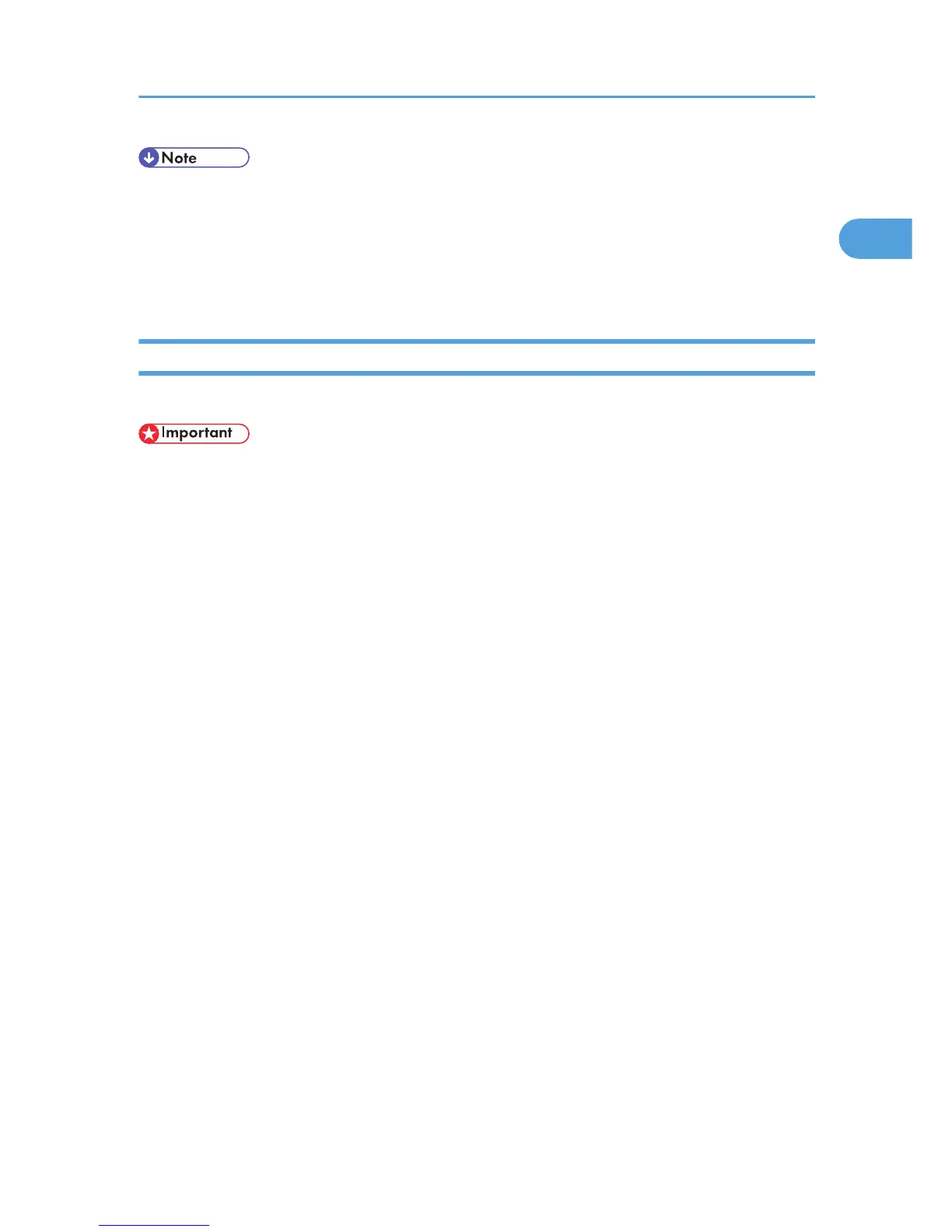• The RPCS printer driver supports bidirectional communication and updates the printer status
automatically.
• The PCL printer driver supports bidirectional communication. You can update the printer status
manually.
• Install SmartDeviceMonitor for Client from the supplied CD-ROM.
If Bidirectional Communication Is Disabled
Set up option settings when bidirectional communication is disabled.
• Under Windows 2000/XP/Vista, and Windows Server 2003/2003 R2/2008, Manage Printers
permission is required to change the printer properties in the [Printers] folder. Log on as an
Administrators or Power Users group member.
1. On the [Start] menu, click [Printers and Faxes].
The [Printers and Faxes] window appears.
When using Windows 2000, point to [Settings] on the [Start] menu, and then click [Printers]. The
[Printers] window appears.
When using Windows Vista and Windows Server 2008, click [Control Panel] on the [start] menu,
and then click [Printer]. The [Printers] window appears.
2. Click the icon of the printer you want to use.
3. On the [File] menu, click [Properties].
When using Windows Vista and Windows 2008, right-click the icon of the printer you want to use,
and then click [Properties].
4. Click the [Change Accessories] tab.
If options in the [Change Accessories] tab are disabled, bidirectional connection is enabled. In this
case, no change is necessary for option settings.
If you are using the RPCS printer driver, click the [Change Accessories] tab.
5. Select options installed from the [Select printer options:] area, and then make the necessary
settings.
6. Select the total amount of the memory in [Total memory:] when the optional SDRAM module
is added.
7. Under [Paper source tray settings:], click the tray to be used, and then select the appropriate
size, position, and type for the tray. Select the [Do not use Auto Tray Select] check box to
exclude the tray from the targets of automatic tray selection.
8. Click [OK] to close the printer properties dialog box.
Making Option Settings for the Printer
53
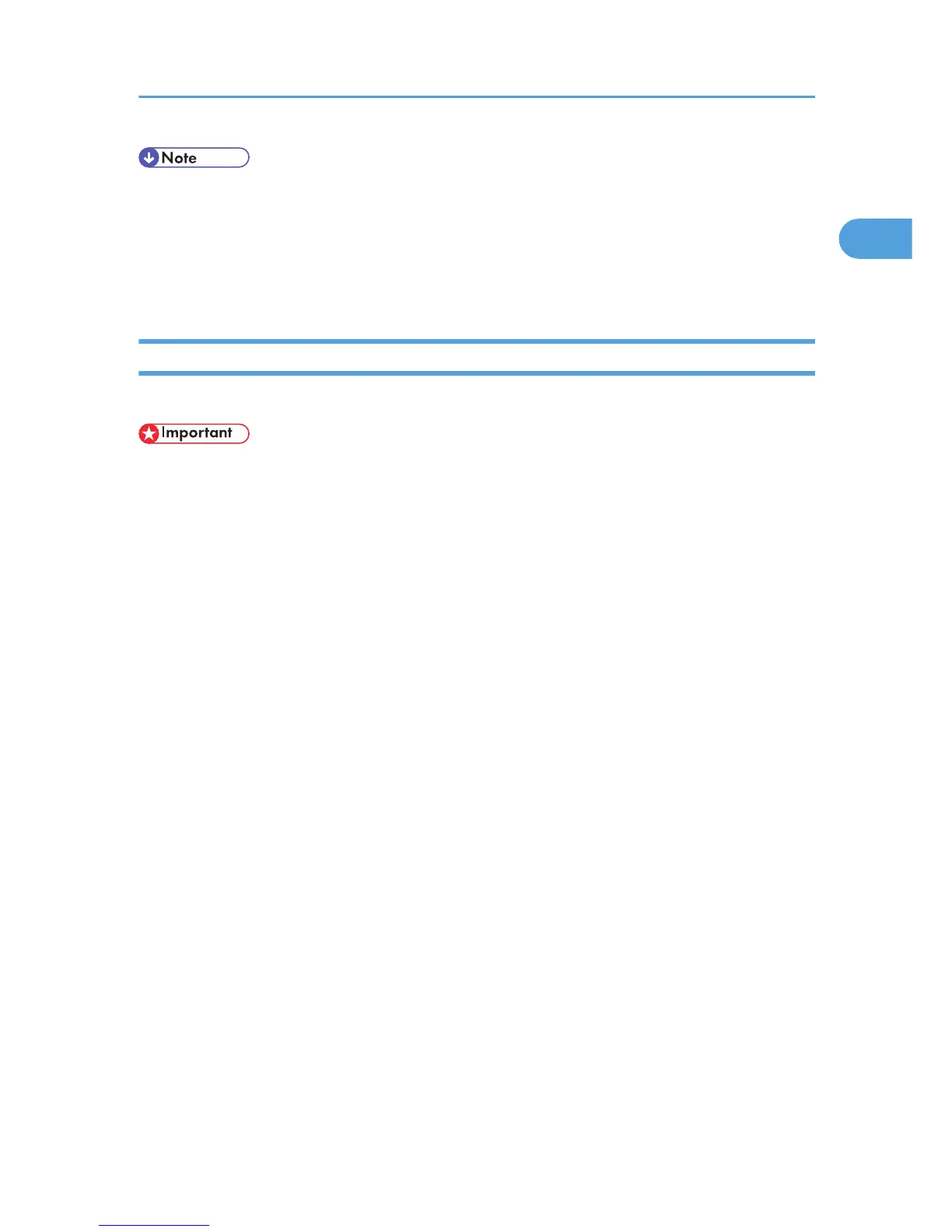 Loading...
Loading...