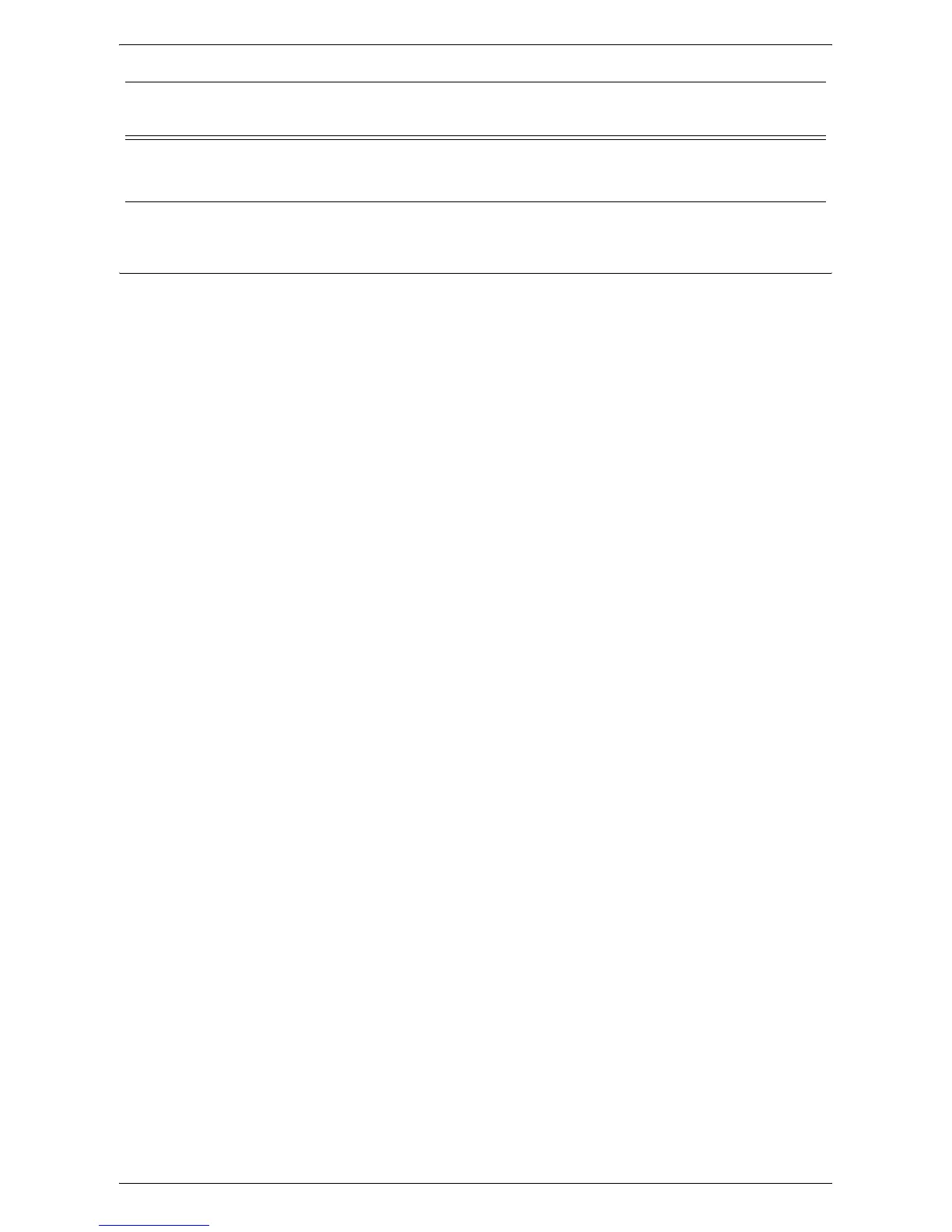Scan to Mailbox Setup
279
Procedure for Scan to Mailbox Setup through CentreWare Internet
Services
1.
From a workstation, open up a web browser (such as Internet Explorer), and then
enter the Internet address of the machine. If connected properly, you should see
the CentreWare Internet Services web page for your machine.
NOTE: If you use the IP address to specify the machine, use one of the following
formats depending on your machine configuration. The IPv6 format is supported on
Windows Vista only. An IPv6 address needs to be enclosed in square brackets.
(For IPv4) http://xxx.xxx.xxx.xxx
(For IPv6) http://[xxxx:xxxx:xxxx:xxxx:xxxx:xxxx:xxxx:xxxx]
NOTE: If you have changed the port number from the default port number “80”,
append the number to the Internet address as follows. In the following examples, the
port number is 8080.
(For IPv4) http://xxx.xxx.xxx.xxx:8080
(For IPv6) http://[xxxx:xxxx:xxxx:xxxx:xxxx:xxxx:xxxx:xxxx]:8080
2.
Create mailboxes:
1) Click the [Scan] tab.
2) Click the [Mailboxes] folder.
3) Click the [Create] button for a mailbox.
4) Enter the appropriate information.
5) Click on [Apply].
NOTE: If a passcode is set for a mailbox, users are prompted for the passcode when
they access the mailbox.
3.
From the touch screen, select [Scan to Mailbox].
1) Select the number of the mailbox to which you want to send a scanned
document.
2) Load a sample document into the document feeder.
3) Press the <Start> button on the machine.
4.
Verify that the scanned document is in the mailbox:
1) Select the number of the mailbox to which the scanned document was sent.
2) Select [Document List].
CentreWare Internet
Services
Optional CentreWare Internet Services can be used to
create/edit mailboxes and view/print scanned
documents stored in mailboxes.
Data to Set Up Scan to
Mailbox
Install
Requirement
Comments

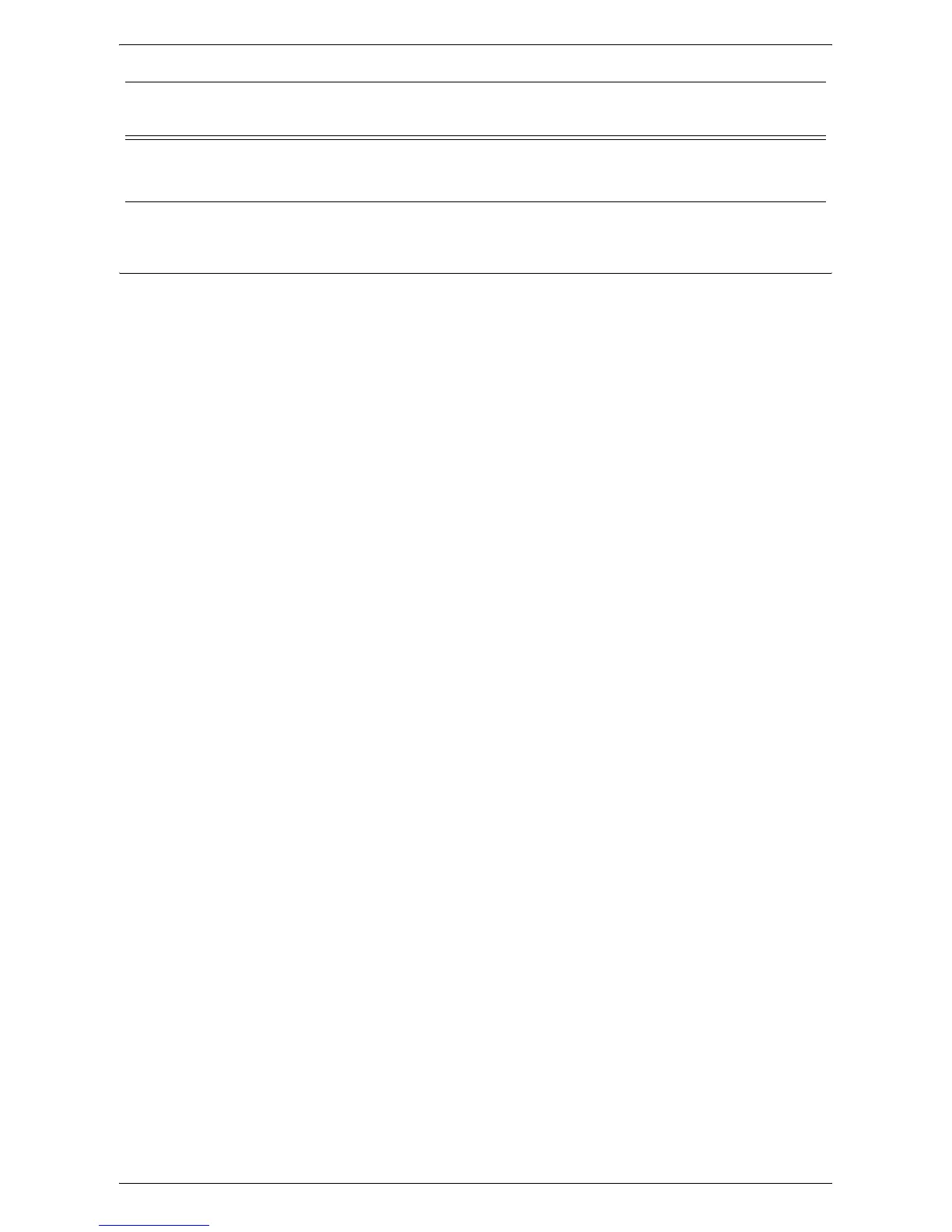 Loading...
Loading...