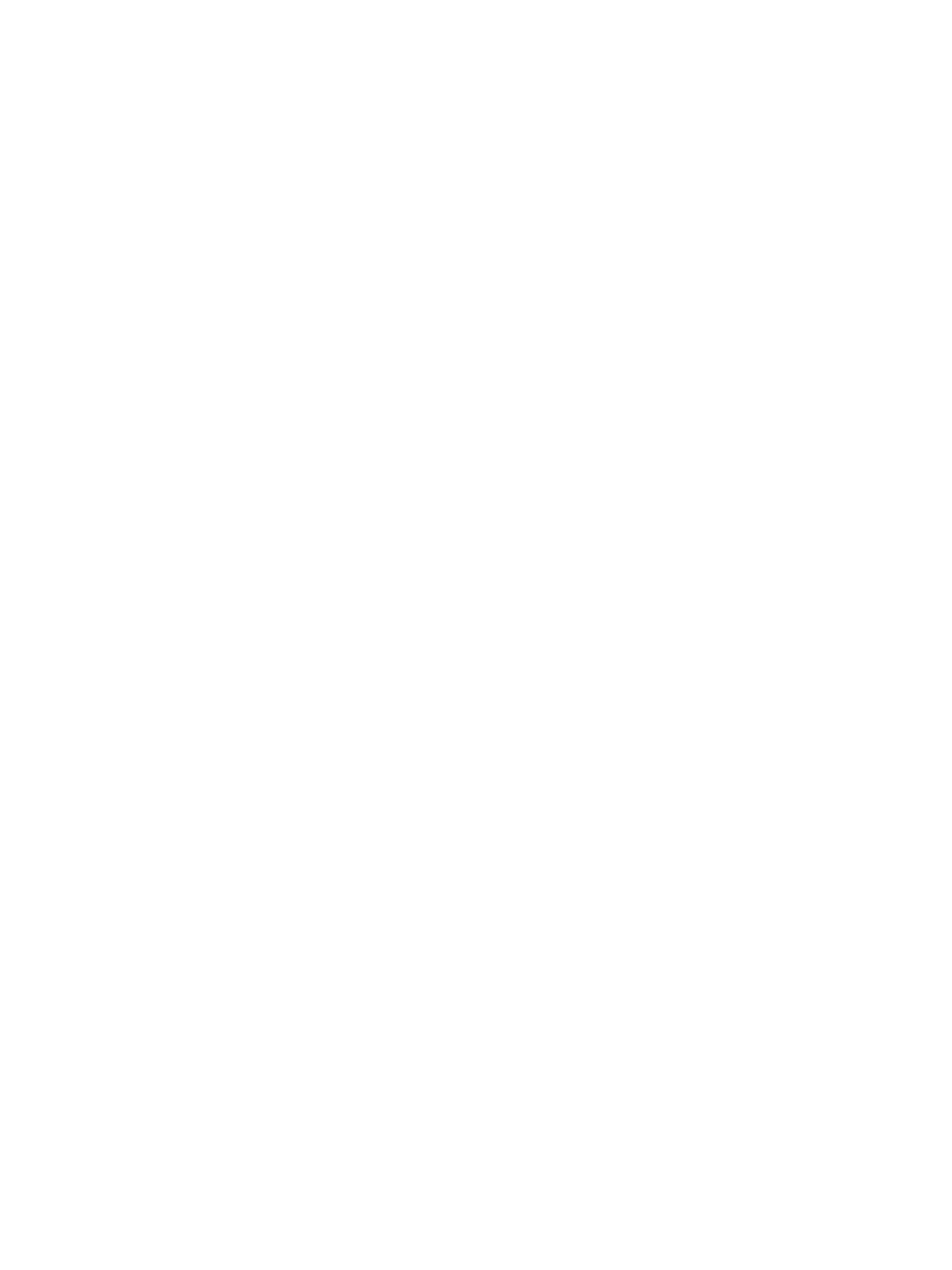Network Connectivity
Xerox
®
B215 Multifunction Printer
User Guide
73
2. Touch HTTP Settings.
3. Touch Enable.
4. Touch
Confirm.
5. To return to the home screen, press the Home button.
Configuring HTTP Settings Using Xerox
®
CentreWare
®
Internet Services
1. In Xerox
®
CentreWare
®
Internet Services, click Properties Connectivity Protocols.
2. Click HTTP.
3. To enable the protocol, for Protocol, click Enable.
4. For Keep Alive Timeout, enter the time that the printer waits for a response from a connected user
before it terminates the connection.
Note: Increasing the Keep Alive Timeout can cause connections to slow down.
5. Change the Port Number as needed.
Note: If a Machine Digital Certificate is configured, you can edit the following fields.
6. For HTTP Security Mode, select a security option.
Note: To allow connections to the Xerox device using HTTPS only, select Require HTTPS.
7. To enable one or more TLS versions, for TLSv 1.0, TLSv 1.1, or TLSv 1.2, select Enable.
8. Click Apply.
Google Cloud Print
Google Cloud Print allows you to print documents from a device connected to the Internet, without
using a print driver. You can send documents to the printer from anywhere, including documents stored
in the cloud, a personal computer, tablet, or smartphone.
Before you begin:
• Set up a Google email account.
• Configure the printer to use IPv4.
• Configure Proxy Server settings as needed.
Note: Verify that the security configuration of your firewall supports Google Cloud Print.
To register the printer to Google Cloud Print Web printing service:
1. At your computer, open a Web browser, in the address field, type the IP address of the printer,
then press Enter or Return.
Note: Locate your printer IP address using the Configuration Report. For details, refer to Printing
the Configuration Report.
2. Click Properties
Connectivity
Protocols
Google Cloud Print.
3. To enable Google Cloud Print, for Google Cloud Print, click Enable. Enable other services as
needed.

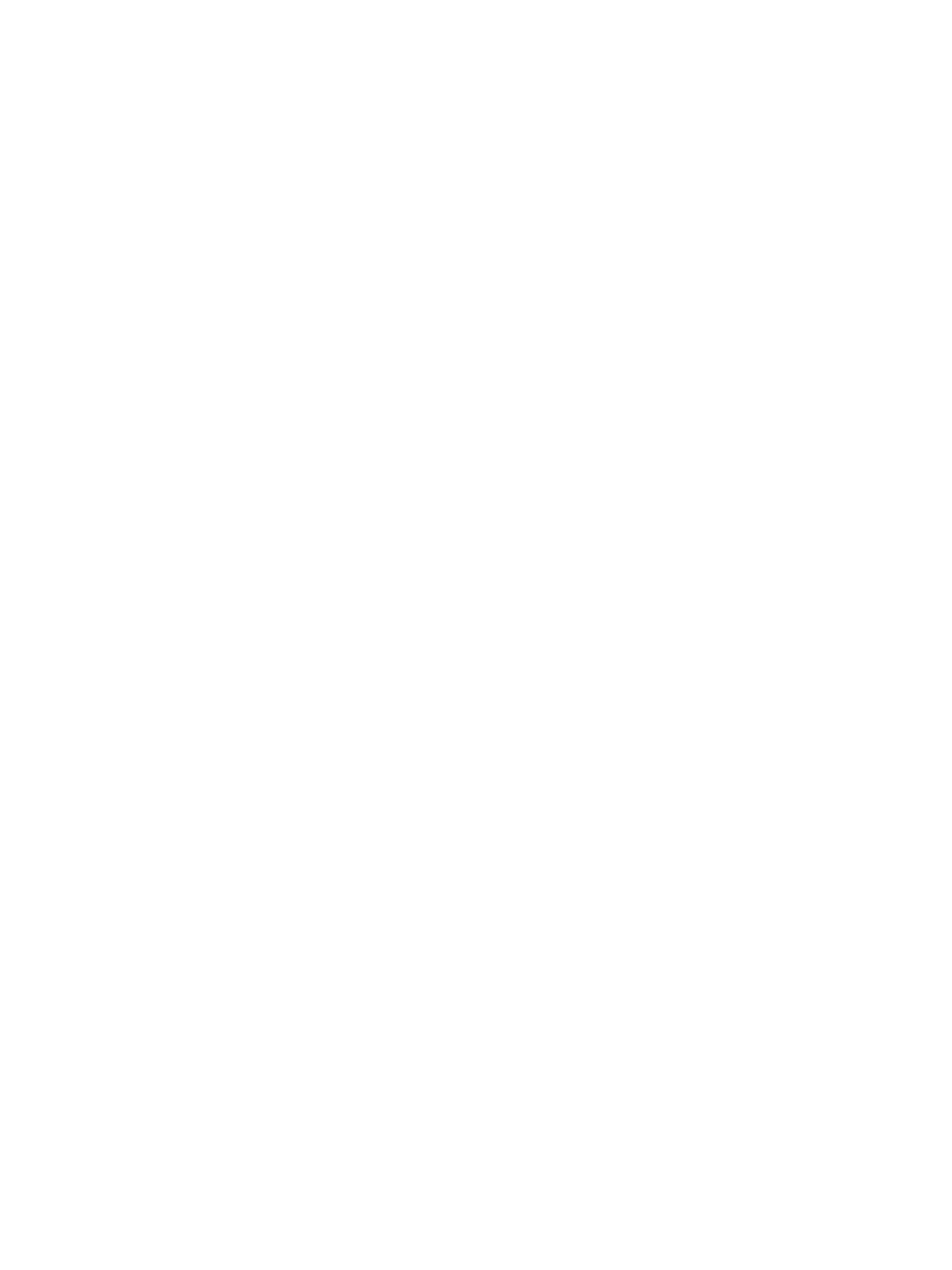 Loading...
Loading...