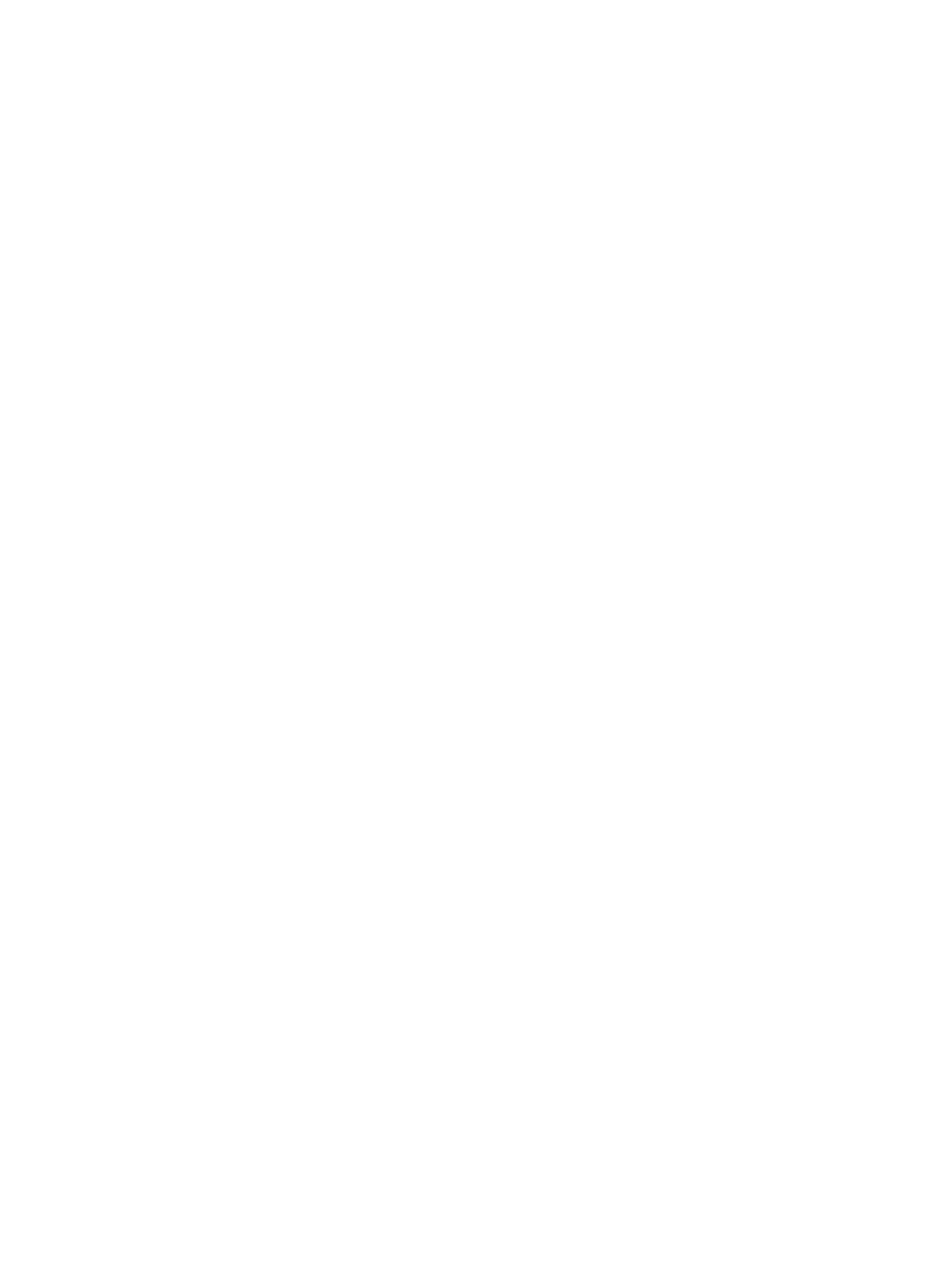Installing Printer Software
Xerox
®
B215 Multifunction Printer
User Guide
87
The Wireless Network Security screen displays.
7. Enter your Network Password and select Next.
8. When the Wireless Network Setup Complete page displays, select Finish.
Uninstalling the Windows Drivers
1. From the Start menu, select Xerox Printers
Uninstall Xerox Printer Software. The Uninstall
Xerox Printer Software window displays.
2. Select Next. The Select Software window displays.
3. Select the components you want to remove and then select Next.
4. When your computer asks you to confirm your selection, select Yes.
5. After the software is removed, select Finish.
Installing Macintosh Drivers
You need to download the Macintosh software package from www.xerox.com/office/B215drivers to
install the printer software. A TWAIN driver is also provided for scanning on a Macintosh computer.
Note: Instructions may vary depending on your operating system version.
Installing Macintosh Drivers
1. Make sure that the printer is connected to your computer and powered on.
2. From the Xerox web site, download the required driver .dmg package to your computer.
Note: Print, Scan and Fax drivers are available.
3. To extract the files and the MAC_Installer folder, double-click the driver .dmg package.
4. Open the MAC_Installer folder, then navigate to the Mac_Printer folder for the driver package.
5. To install the driver, double-click the driver package.
The Installer window opens.
6. Select Continue. To change the destination for the installed files, click Change Install Location.
Select a file location, then click Continue.
7. Select Install.
8. Select User Password, then enter your password and click Install Software.
9. Read the Energy Consumption Information, then click Continue.
10. Click Add Printer. Select the printer from the list, then click Add.
11. Select Continue.
Follow the instructions on the Installer wizard to install the drivers.
12. After the installation is complete, select Close.
13. To configure printer options, select the Applications folder
System Preferences
Printers &
Scanners.
14. If required, select the + sign on the Printer list and select the printer or enter the IP Address for the
printer. Select Add.

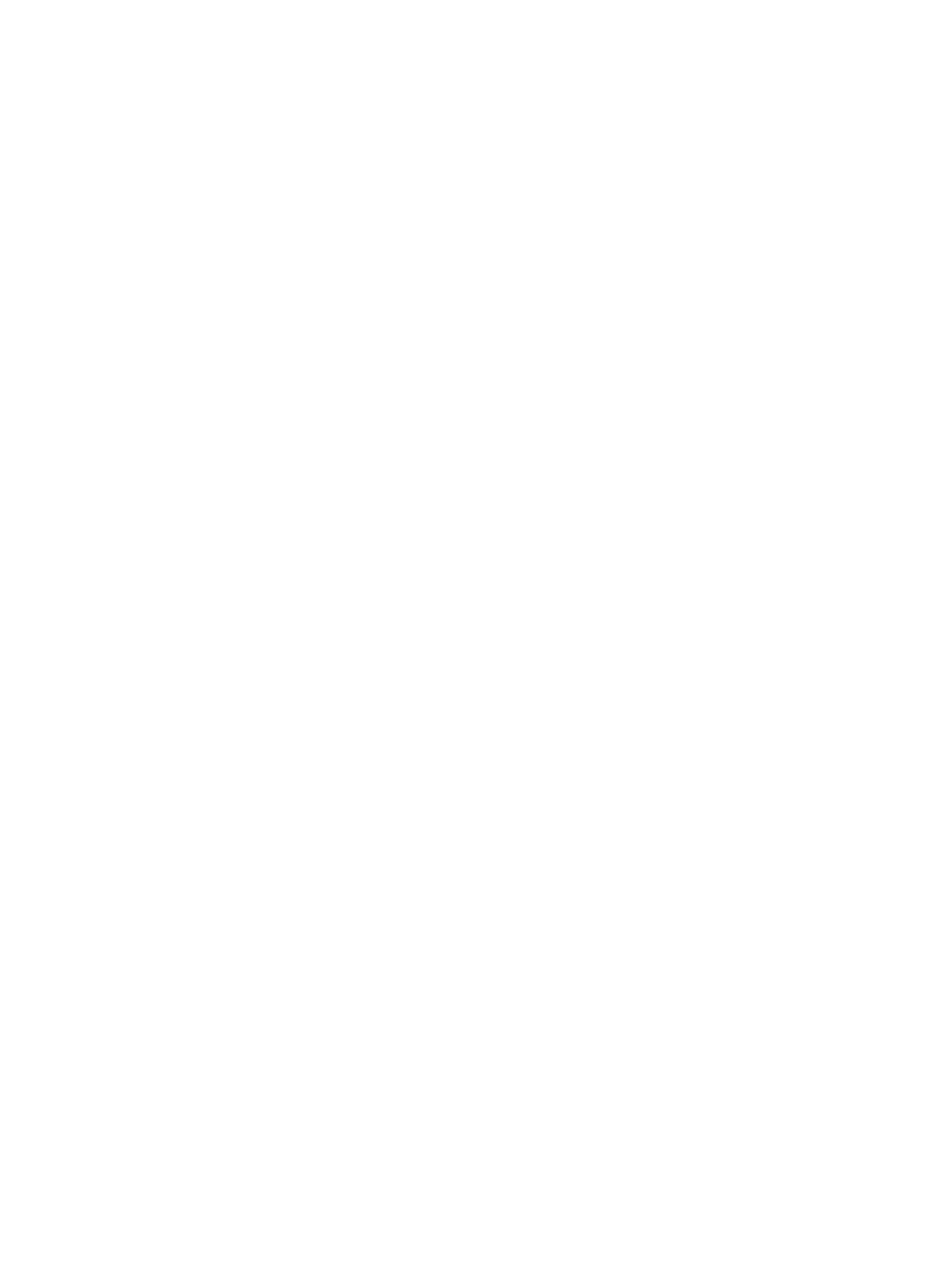 Loading...
Loading...