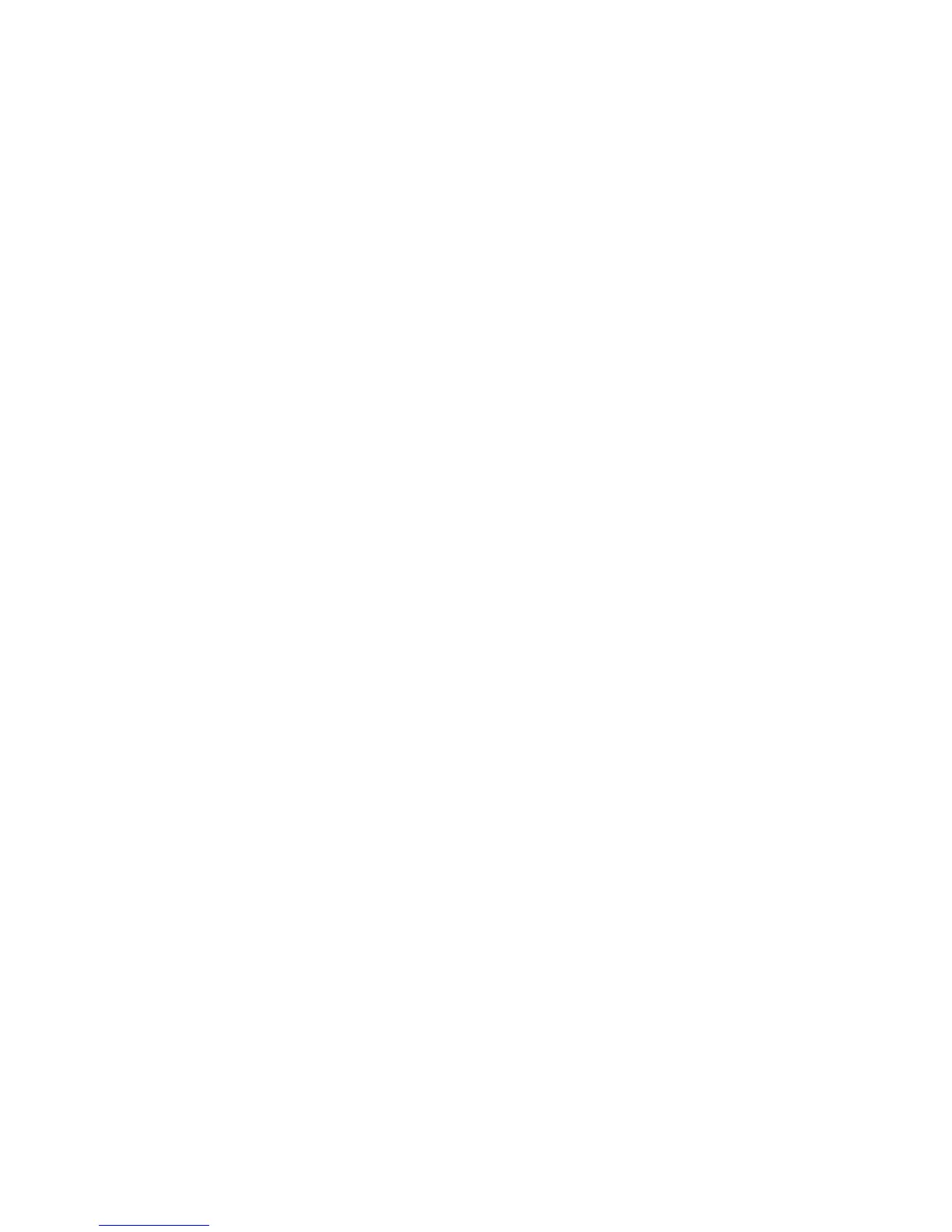• 1 Sided: Select this option to scan only one side of the document.
• 2 Sided: Select this option to scan both sides of the document.
• Originals: This option is displayed when 2 Sided is selected.
• Head to Head: Select this option when both sides of the 2-sided document are in
the same orientation.
• Head to Toe: Select this option when both sides of the 2-sided document are in
opposite orientations.
Original Type
When you select Black & White in Color Scanning, you must then select the document
type.
On the current Scanning edit window, select Original Type and select an option.
• Photo & Text: Select this option when scanning a document that contains both
text and photos. The machine automatically identifies text and photo areas to
scan each area with optimum quality.
• Text: Select this option when scanning text clearly.
• Photo: Select this option when scanning photos.
Preview Scanned Images of a Job
1. Scan the images and select job features.
2. While scanning, select Preview to preview the last page that was scanned.
3. From the drop-down menu, specify the view size by selecting Whole Page or Enlarge
View, and set Current Page.
4. After the confirmation, select Close to close the preview screen.
Store to USB
The Store to USB feature allows you to scan documents and save the scanned data to
a USB memory device.
1. Insert the USB memory device into the USB memory slot on the control panel of the
printer.
2. Select Store to USB .
If the USB Detected window does not display, then select Services Home button and
then select the Store to USB option.
3. Select Save in and select a folder for saving the data.
4. Select Save.
5. Select Preview to view the scanned images while you are scanning the document or
preview saved files.
User Guide5-14
Scan
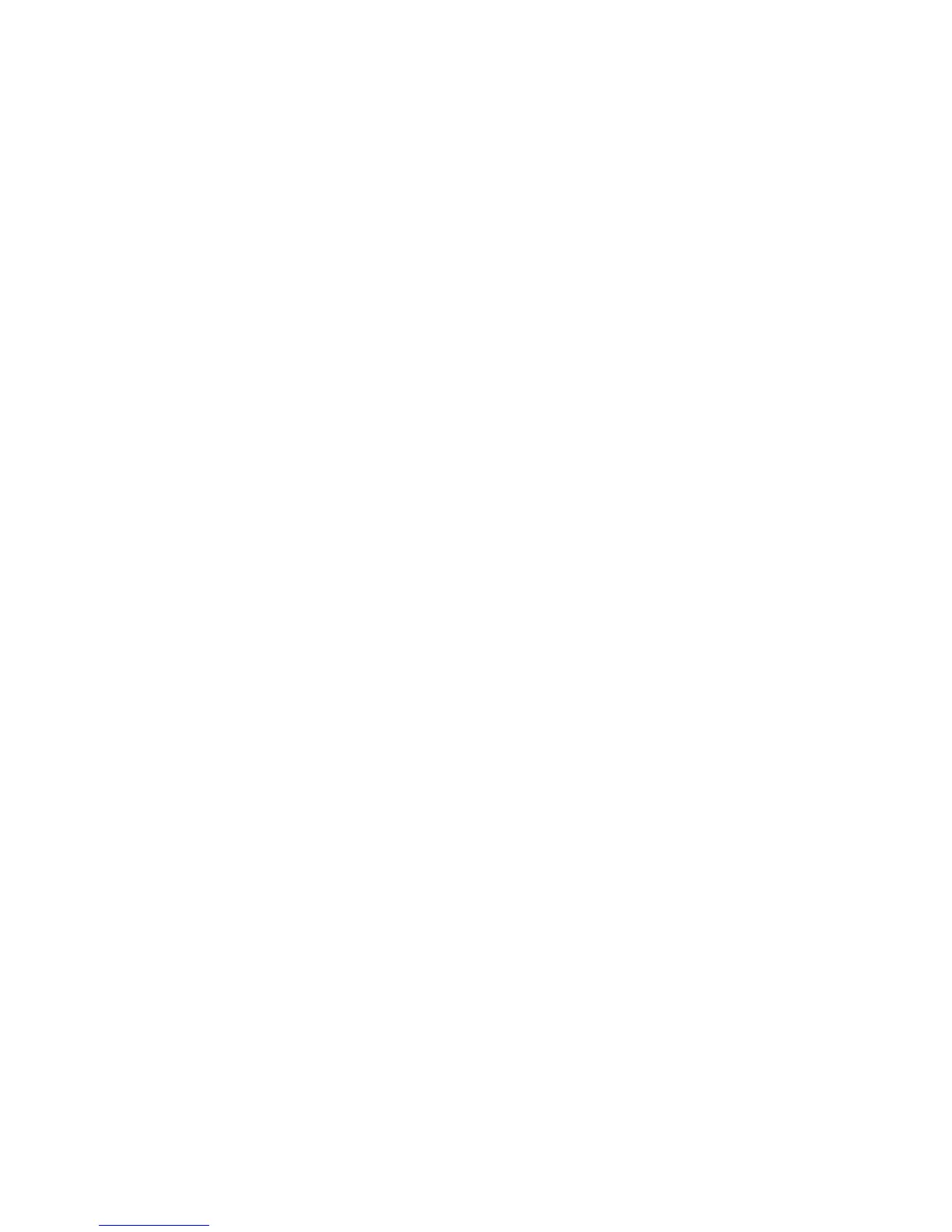 Loading...
Loading...