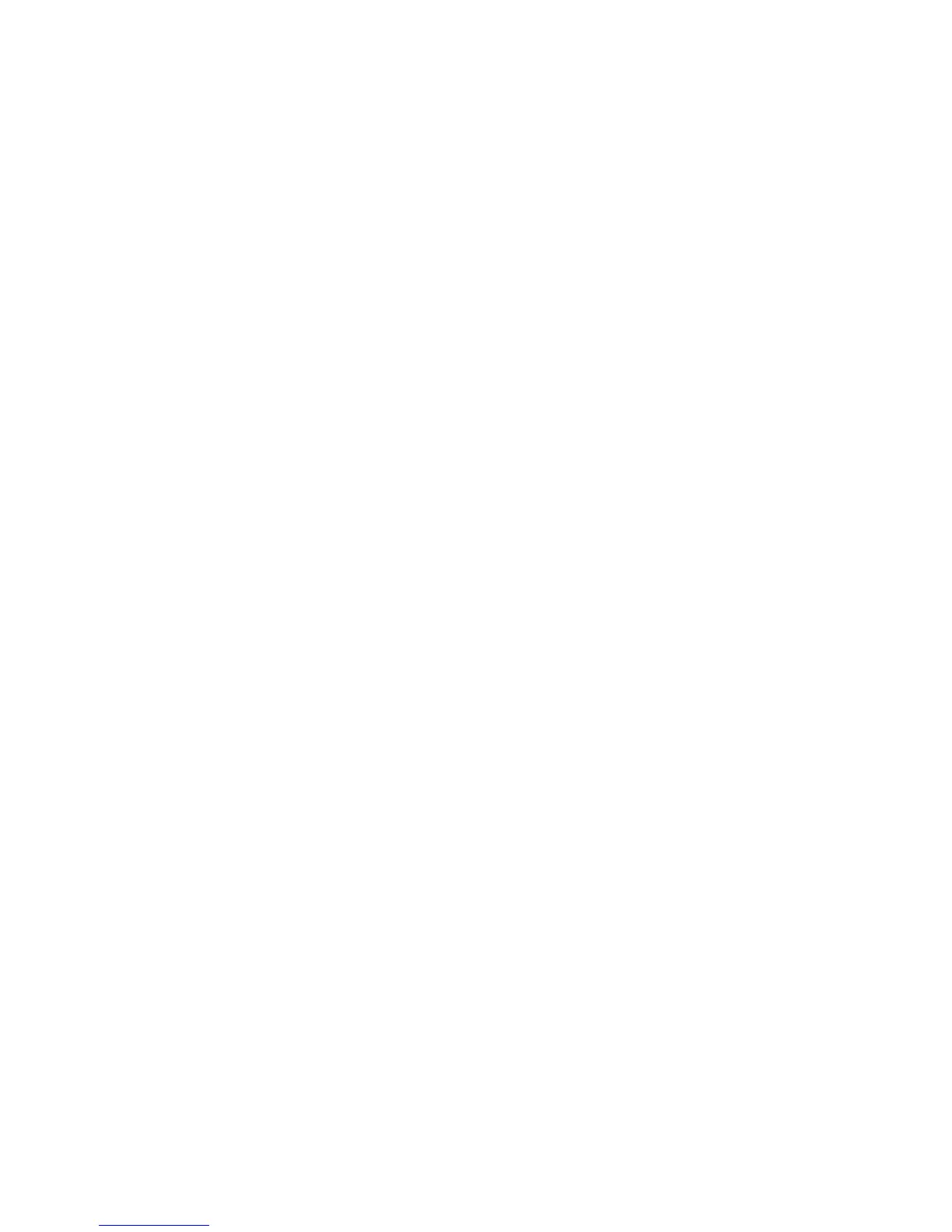Scan Both Sides of a Document
You can scan a 1-sided or 2-sided document on one or both sides of paper. By setting
the binding style, both sides are scanned in the same orientation.
1. Select 2 Sided Scanning from the current scanning edit window.
2. Select an option.
• 1 Sided: Select this option to scan only one side of the document.
• 2 Sided (Head to Head): Select this option when both sides of the 2-sided
document are in the same orientation.
• 2 Sided (Head to Toe): Select this option when both sides of the 2-sided document
are in opposite orientations.
• More: Displays the 2 Sided Scanning window.
3. If More is selected, the 2 Sided Scanning window opens. Select an option.
• 1 Sided: Select this option to scan only one side of the document.
• 2 Sided: Select this option to scan both sides of the document.
• Originals: This option is displayed when 2 Sided is selected.
• Head to Head: Select this option when both sides of the 2-sided document are in
the same orientation.
• Head to Toe: Select this option when both sides of the 2-sided document are in
opposite orientations.
Original Type
When you select Black & White in Color Scanning, you must then select the document
type.
On the current Scanning edit window, select Original Type and select an option.
• Photo & Text: Select this option when scanning a document that contains both
text and photos. The machine automatically identifies text and photo areas to
scan each area with optimum quality.
• Text: Select this option when scanning text clearly.
• Photo: Select this option when scanning photos.
File Format
You can select a file format for scanned data.
1. From the scan window, select File Format and select the appropriate file format for
the output data.
5-17Xerox
®
D95/D110/D125/D136 Copier/Printer
User Guide
Scan
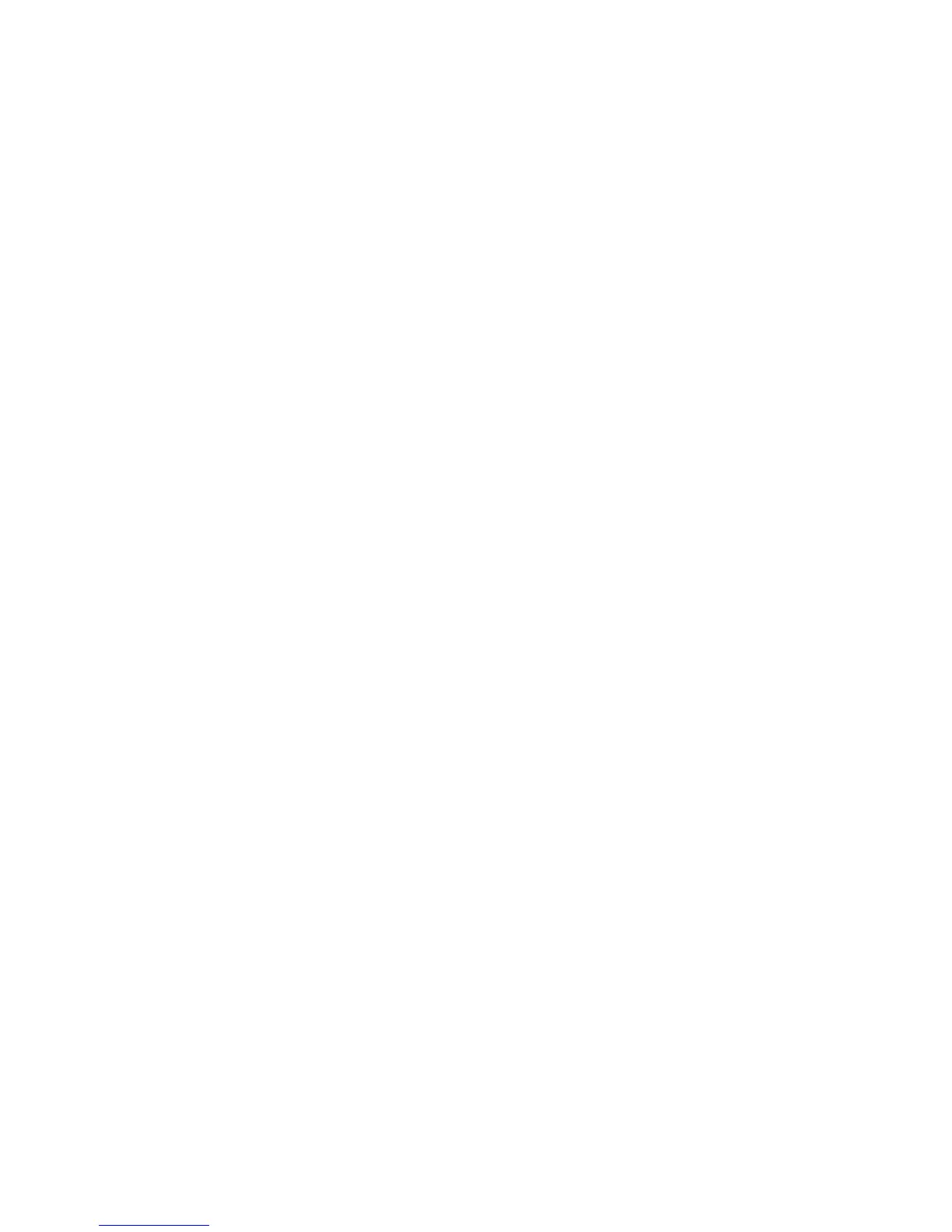 Loading...
Loading...