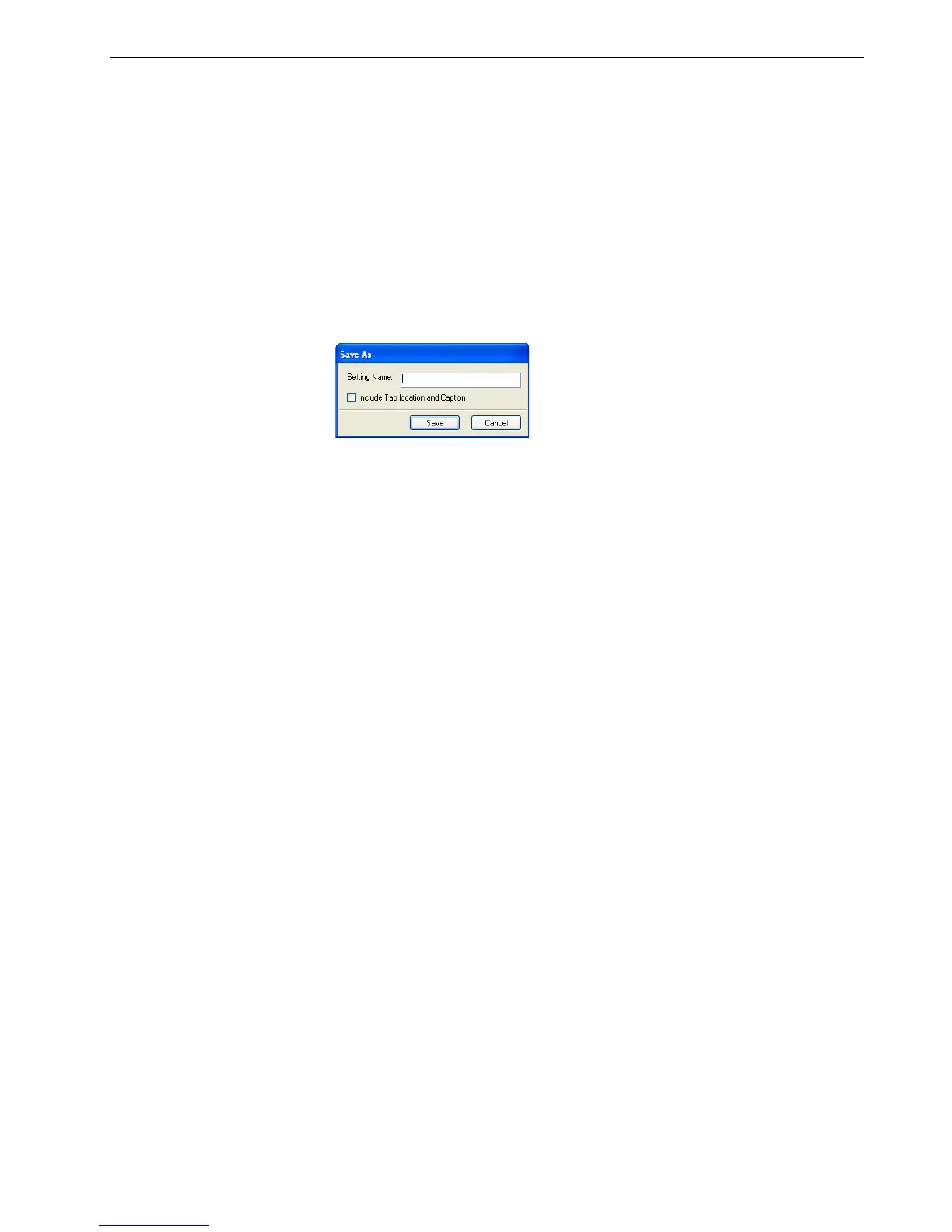Printing on Tabs Using the Spire Tabs Plug-In for Acrobat 105
To insert a tab before or after a specific page:
¾
In the thumbnail area, right-click the page and select Insert tab before page or
Insert tab after page.
To remove a page or tab from the document:
¾
In the thumbnail area, right-click the page or tab and select Remove.
Once you have set the tab parameters for a job, you can save the settings. Saved
settings are useful when you want to print different jobs with the same tab settings.
To save tab settings:
1. In the upper part of the Tabs Printing window, click Save.
2. Type a name for the tab settings.
3. To save the locations and text of the tabs that you created, select the
Include
Tab location and Caption
check box.
4. Click
Save.
To apply saved settings to a job:
¾
In the Tabs Printing window, select the settings from the Saved Settings list.
The saved settings are applied to the job.
To delete saved settings:
1. In the Tabs Printing window, select the saved settings from the Saved Settings
list.
2. Click
Delete.
The saved settings are deleted.
Printing the Job
Loading the Paper Stock
The Xerox DocuColor 242/252/260 printer/copier supports simplex tabs printing
from the bypass tray.
Note: If you do not select this check box, only the text attribute settings
are saved.
Ti p : You can modify any of the settings as desired.
Note: If you want to print on both sides of the tab, you need to perform a
manual duplex sequence.

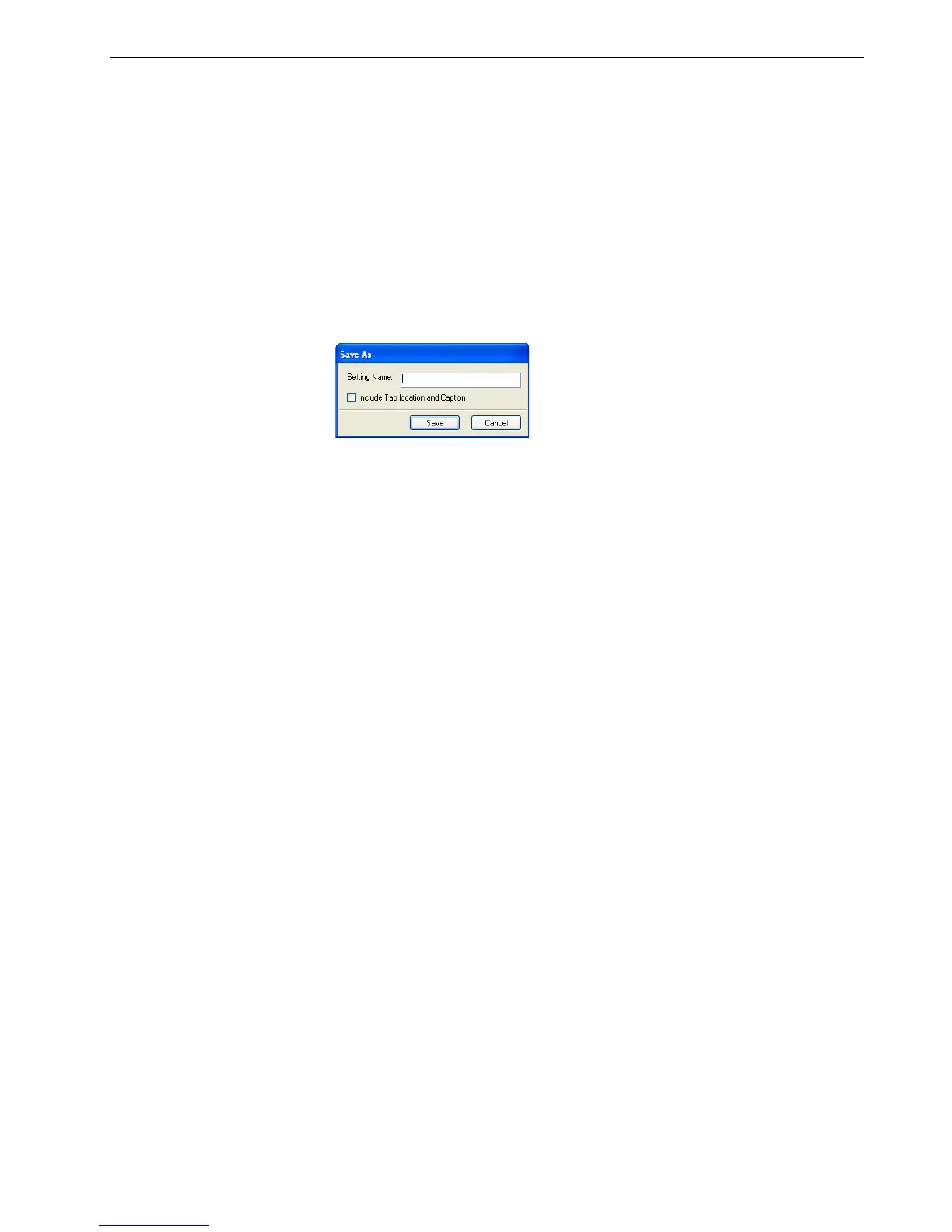 Loading...
Loading...