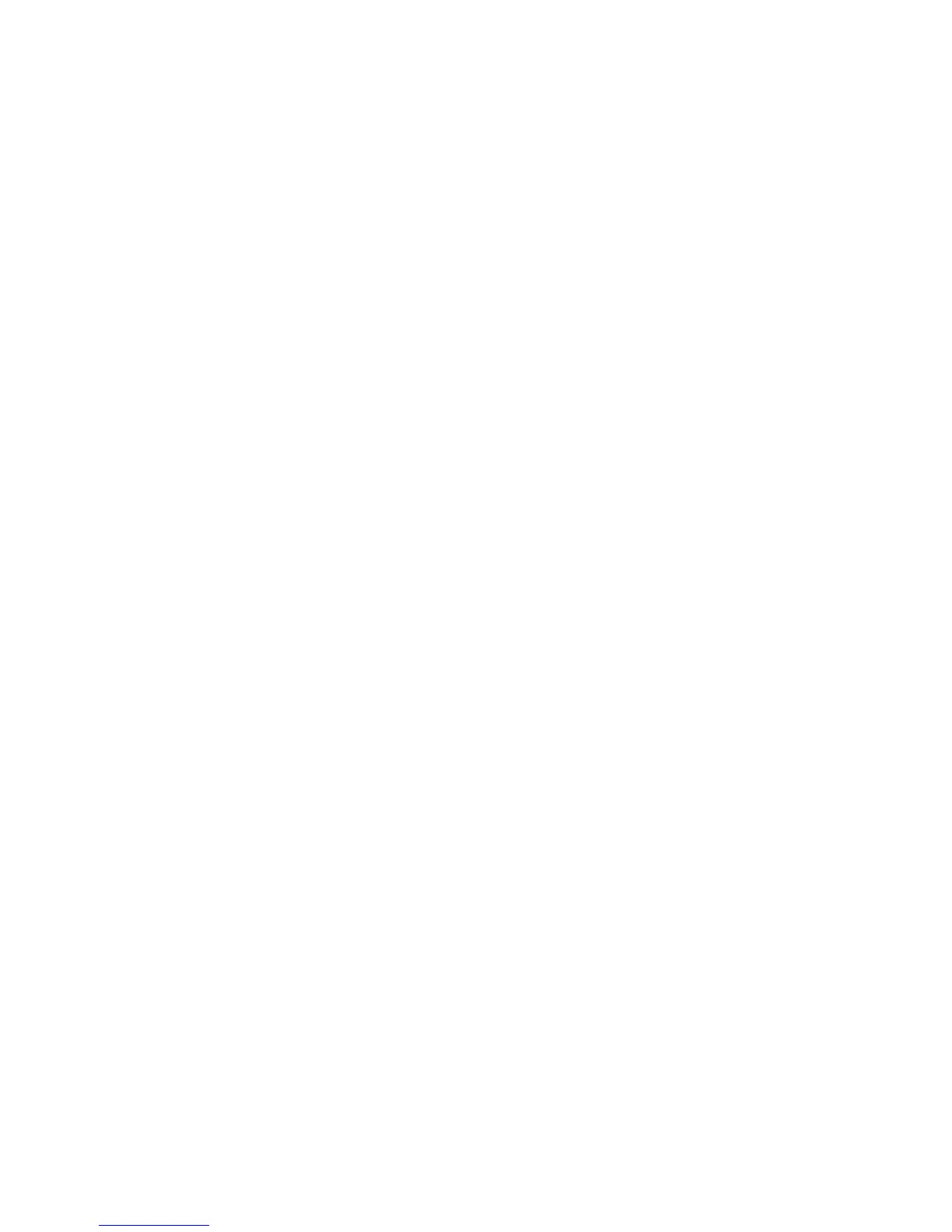Google Cloud Print
Xerox® WorkCentre® 3025
User Guide
58
Google Cloud Print
Google Cloud Print is a service that allows you to print to a printer using your smart phone, tablet, or
any other web-connected devices. Just register your Google account with the printer, and you are ready
to use the Google Cloud Print service. You can print your document or e-mail with Chrome OS, Chrome
browser, or a Gmail™/ Google Docs™ application on your mobile device, so you don’t need to install the
printer driver on the mobile device. Refer to the Google website at
http://www.google.com/cloudprint/learn/ or http://support.google.com/cloudprint for more
information about Google Cloud Print.
Notes:
• Make sure the printer is turned on and connected to a wired or wireless network that has
access to the Internet.
• Depending on your security configuration, your firewall might not support Google Cloud Print.
• Set up a Google e-mail account.
• Configure the printer to use IPv4.
• Configure Proxy Server settings as needed.
1. Open a Web browser, type the IP address of the printer, then press Enter or Return.
2. Select Login and enter the ID (admin) and Password (1111).
3. Select Properties > Network Settings > Google Cloud Print.
4. To change the printer name, enter a new name in the Printer Name field.
5. If you need to enable a proxy server, select Proxy Setting and enter your proxy information.
6. Select Test Connection to ensure your connection with the printer is successful.
7. Select Register to register the device to Google Cloud Print.
Note: If the Claim Url link does not display when you select Register, refresh the CentreWare
Internet Services page and select Register.
8. Select the Claim Url that displays. This takes you to the Google cloud print web site to finish the
registration.
9. Select Finish printer registration.
10. Now your printer is registered with Google Cloud Print. Select Manage your printer. Google Cloud
Print - ready devices display in the list.
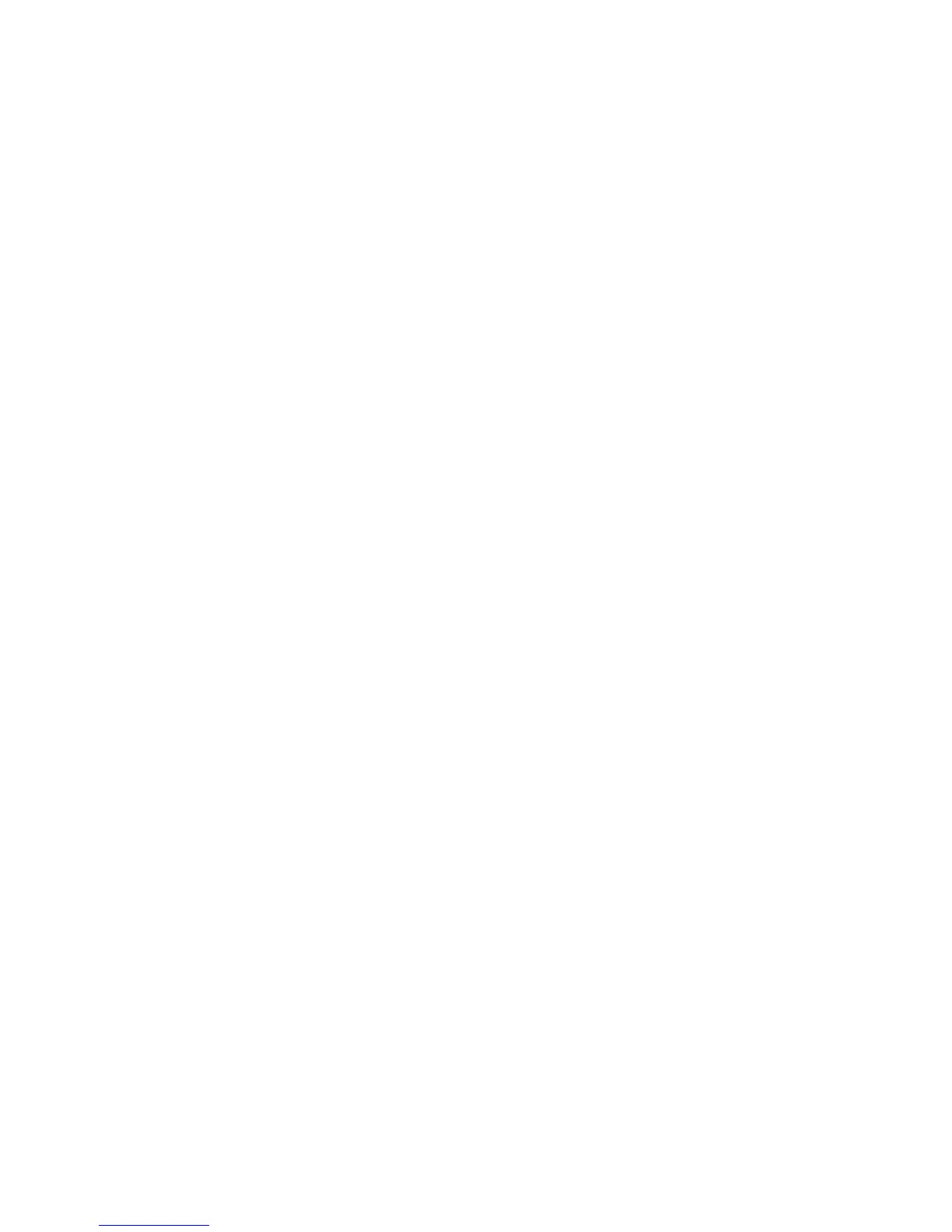 Loading...
Loading...