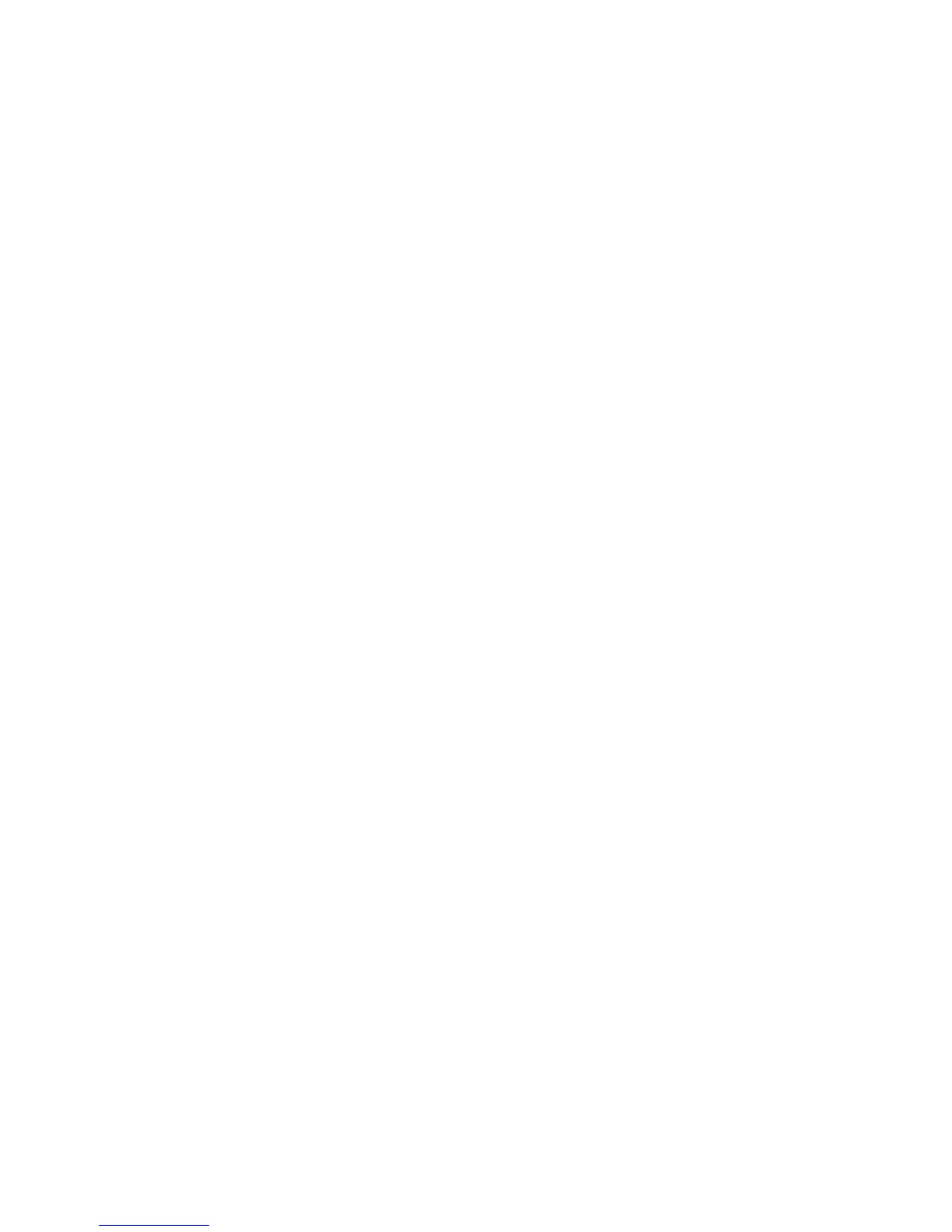Scanning
112 WorkCentre 6015 Color Multifunction Printer
User Guide
Adding a Folder as an Address Book Entry Using the Address Book Editor
1. On your computer select Start > All Programs > Xerox.
2. Select your printer from the list.
3. Click Address Book Editor.
4. Double-click the Server icon under the Printer Address Book in the left navigation pane.
5. Enter the following information:
Name: Enter the name that you want to appear in the Address Book.
Server Type: Select Computer (SMB).
Server Name/IP Address: Enter the IP address of your computer.
Share Name: Enter a name for the directory or folder.
Subdirectory Path: Enter the path of the folder on the FTP server. For example, if you want the
scanned files to go in a folder named colorscans inside the scans folder, type /colorscans.
Login Name: Enter your computer user name.
Login Password: Enter your computer login password.
Re-enter Password: Enter your login password again.
Port Number: Enter the default port number for SMB, 139, or select a number from the range
provided.
6. Click OK.
The new server appears in the Server pane.
7. Click File > Save All.
Scanning to a Folder on a Network Computer
1. On the printer control panel, press the Scan button.
2. To select Scan to Network, press the arrow buttons, then press the OK button.
3. At Scan to, press OK.
4. At Computer (Network), press OK.
5. To select the shared folder on your computer, press the arrow buttons, then press OK.
6. To change any other scan settings, press the arrow buttons to select the setting, and make the
desired changes. For details, see Adjusting Scanning Settings on page 118.
7. To begin the scan, press the Start button.
8. If the Another Page? prompt appears, select an option:
No completes the scanning process.
Yes prompts you to place the next page on the document glass.
9. Select Continue or Cancel the Action.
10. Press OK.
The printer scans the documents to the shared folder on your computer.

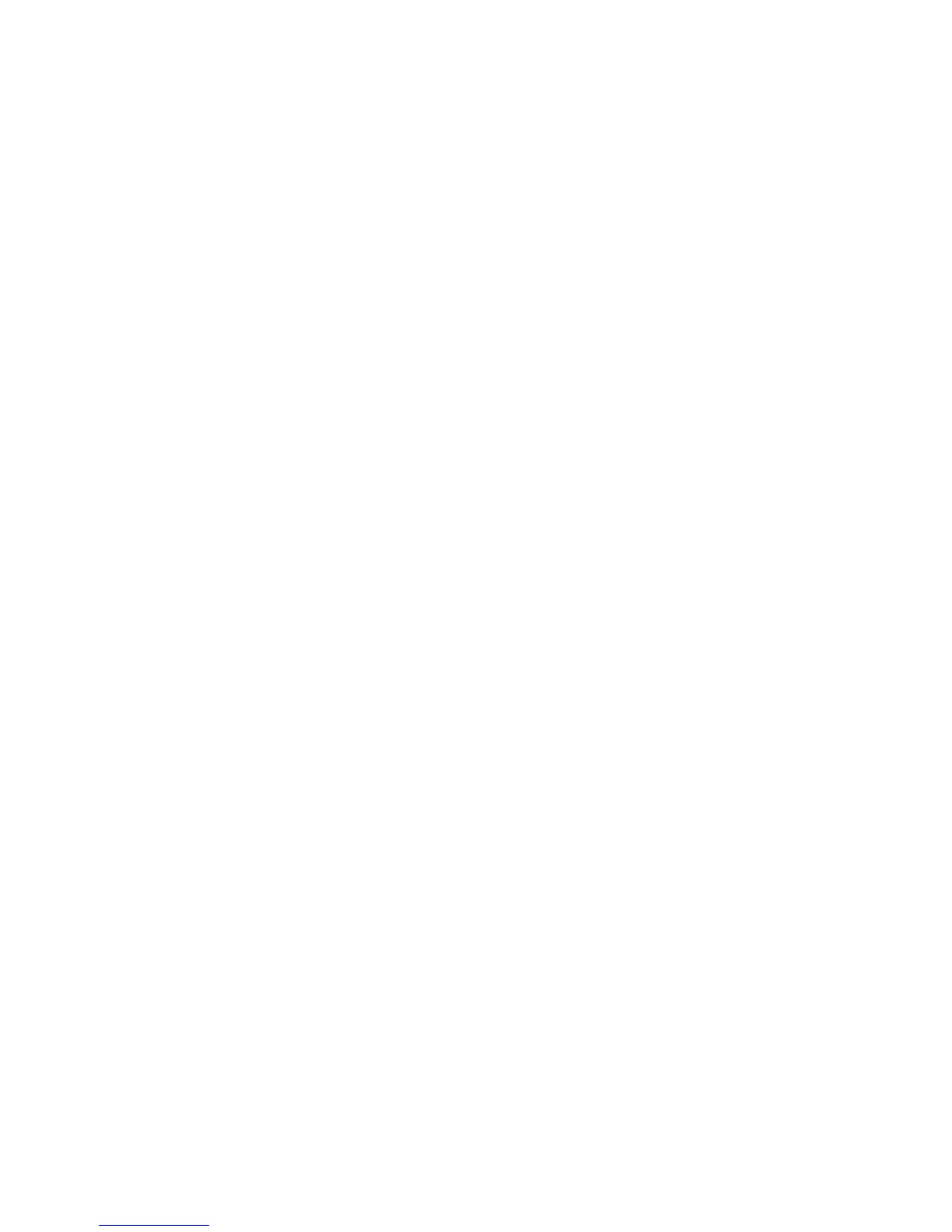 Loading...
Loading...