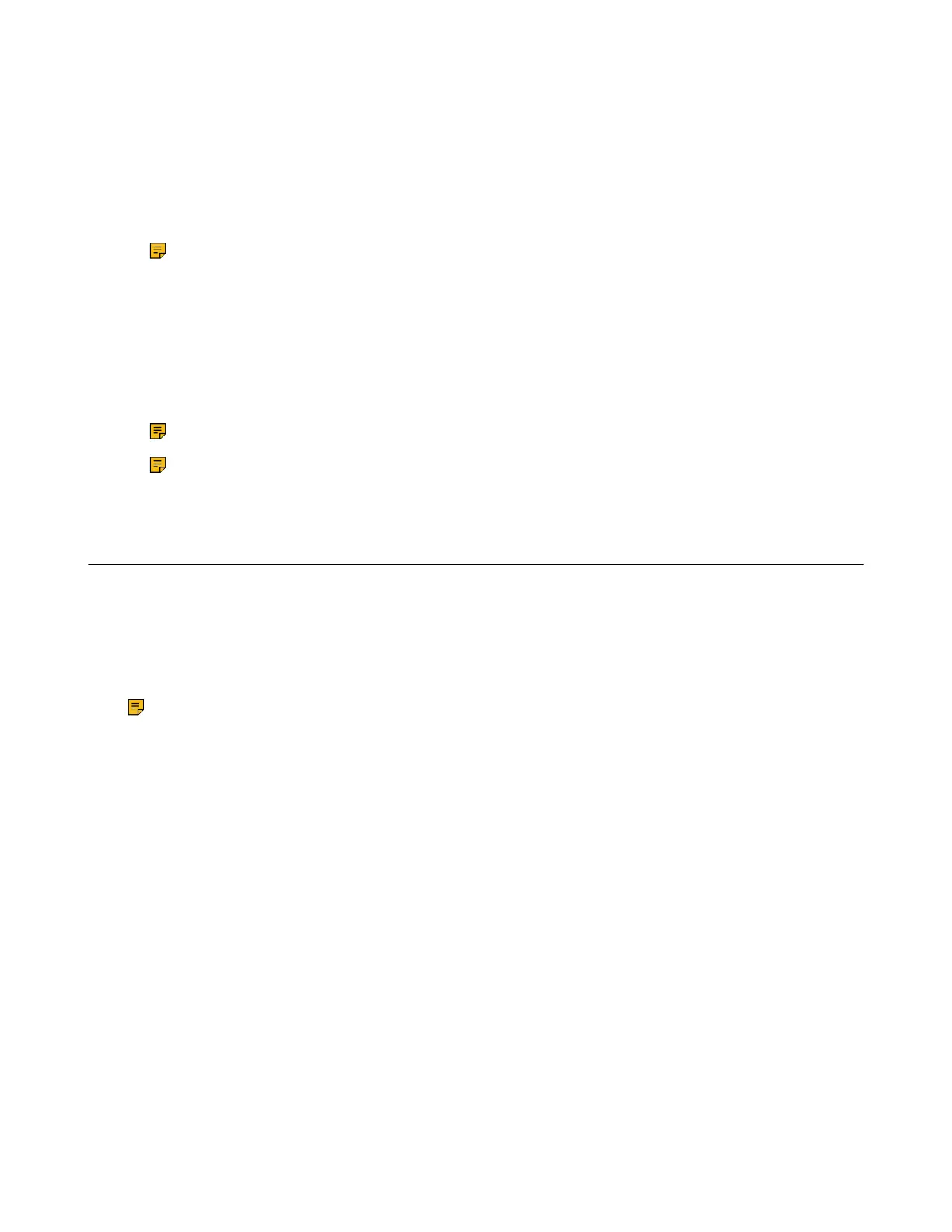| Configuring Camera Settings | 24
Adjusting Cameras When not in a Call
Procedure
1. On the idle screen, go to More > Camera Control.
2. Scroll up or down to zoom the camera.
3. Press the navigation key to adjust the angle of the camera.
Note: If you do, the camera is adjusted automatically and you cannot control it.
Adjusting Cameras When in a Call
Procedure
1. On the Call screen, scroll up or down to zoom the camera.
2. Press the navigation key to adjust the angle of the camera.
Note: If you are using the Talk Menu, press the Return key to return the Call screen.
Note: After enabling the tracking mode feature, the camera is adjusted automatically and you
cannot control it.
Tracking Mode
The tracking mode feature contains the auto framing and the speaker tracking. With the real-time face
detection, the auto framing feature can automatically adjust the camera according to the number and the
position of the participants, covering every participant in the conference. Moreover, the speaker tracking
feature, based on the auto framing feature, can automatically detect the speaking participant and zoom in
his video image, providing an optimal closeup of the speaker. The tracking mode feature is not applicable
to VC200-E.
Note: After enabling the tracking mode feature, the camera is adjusted automatically and you
cannot control it.
• Enabling Tracking Mode When not in a Call
• Enabling Tracking Mode When in a Call
Enabling Tracking Mode When not in a Call
Procedure
1. On the idle screen, go to More > Camera Control.
2. Press OK Key to display more menus and select Tracking Mode.
3. Select Auto Framing or Speaker Tracking.
Enabling Tracking Mode When in a Call
Procedure
1. In a call, press the OK key to open the Talk Menu, go to More > Camera > Tracking Mode.
2. Select Auto Framing or Speaker Tracking.

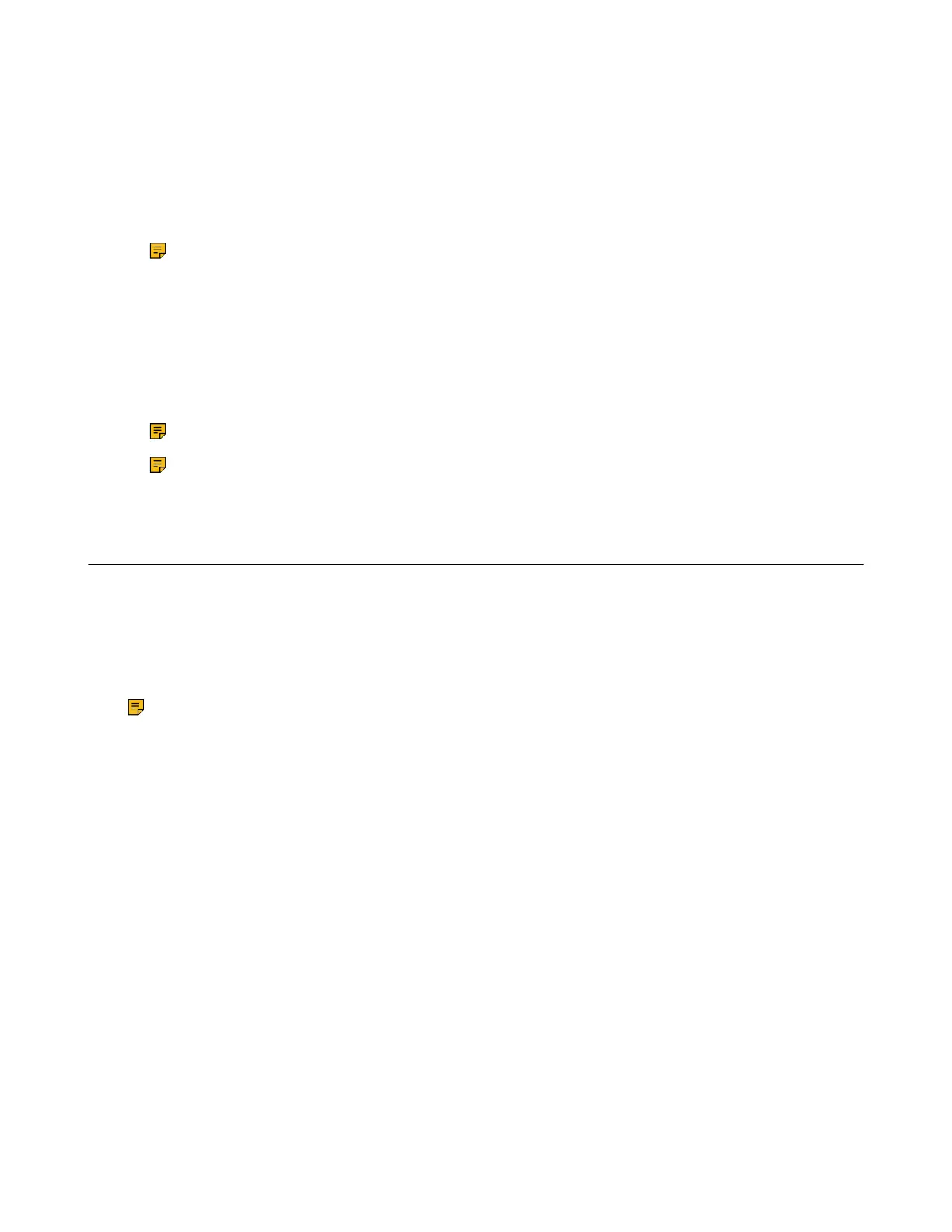 Loading...
Loading...